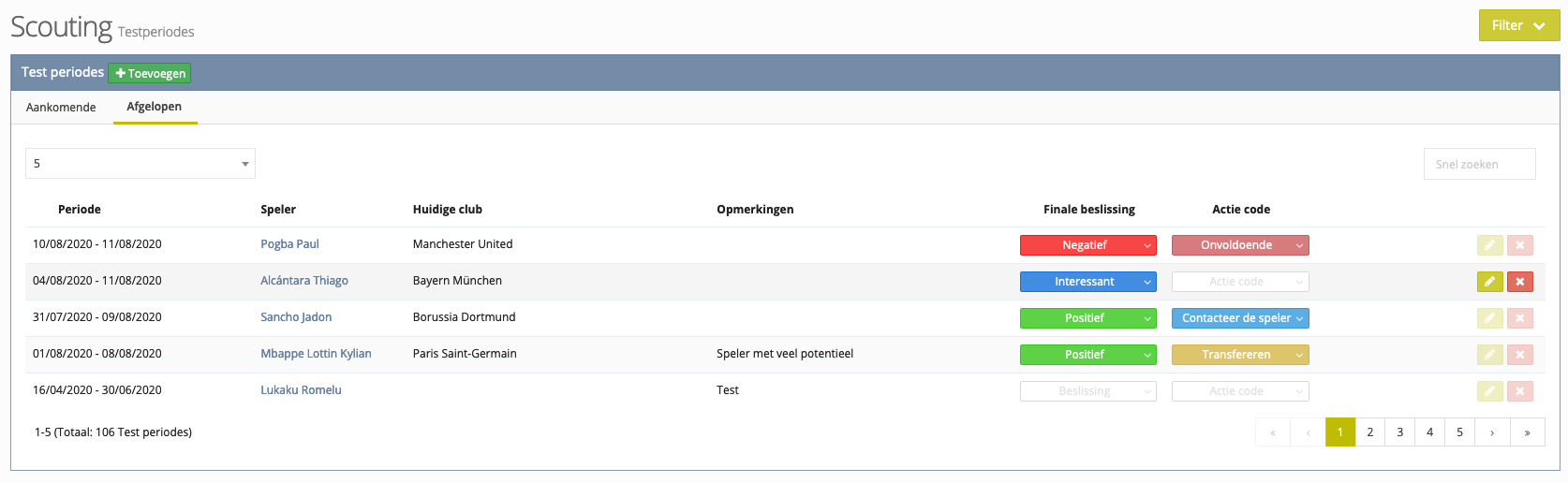Testperiodes
Op het moment dat er een testspeler komt meetrainen op de club (teamtraining, testwedstrijd, talentendag, ...) kan je deze toevoegen door op de groene knop 'Toevoegen' te klikken. Bij het toevoegen van de testspeler kan je zoeken in de database van jouw platform alsook in de Masterdata van PSD. Je vult daarnaast een start- en einddatum in voor de testperiode van de speler alsook een eventuele opmerking.
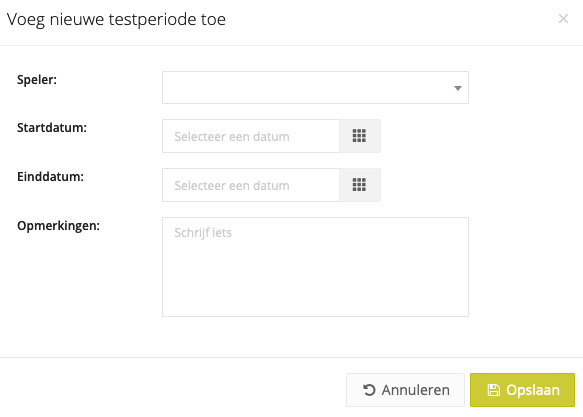
Vind je de speler niet terug in de dropdown? Voeg de speler dan toe door op 'Nieuwe speler toevoegen' te klikken en zijn gegevens in te vullen. Extra informatie kan je steeds toevoegen via het spelersprofiel of via Administratie > Spelers.
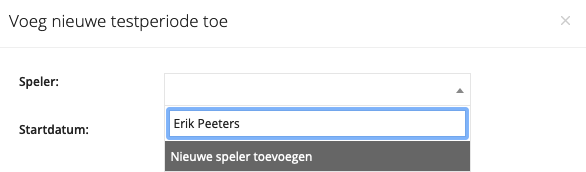
Door op de testspeler zijn naam te klikken kom je terecht op de testperiode van de speler. In dit scherm krijg je een overzicht van de testperiode van de speler.
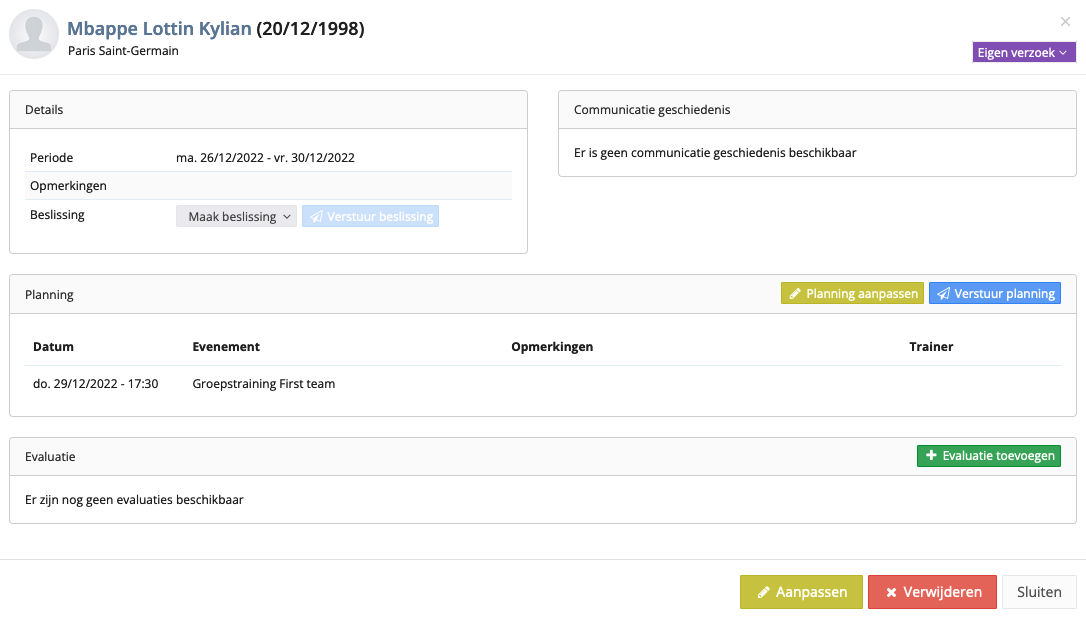
Planning
Via de gele knop 'Planning aanpassen' kan je de speler toevoegen aan verschillende activiteiten (trainingen/wedstrijden) van de club. Door de activiteiten aan te vinken in de linker tabel en daarna naar de rechter tabel te verslepen via de groene pijl button zal de speler worden toegevoegd aan de activiteiten.
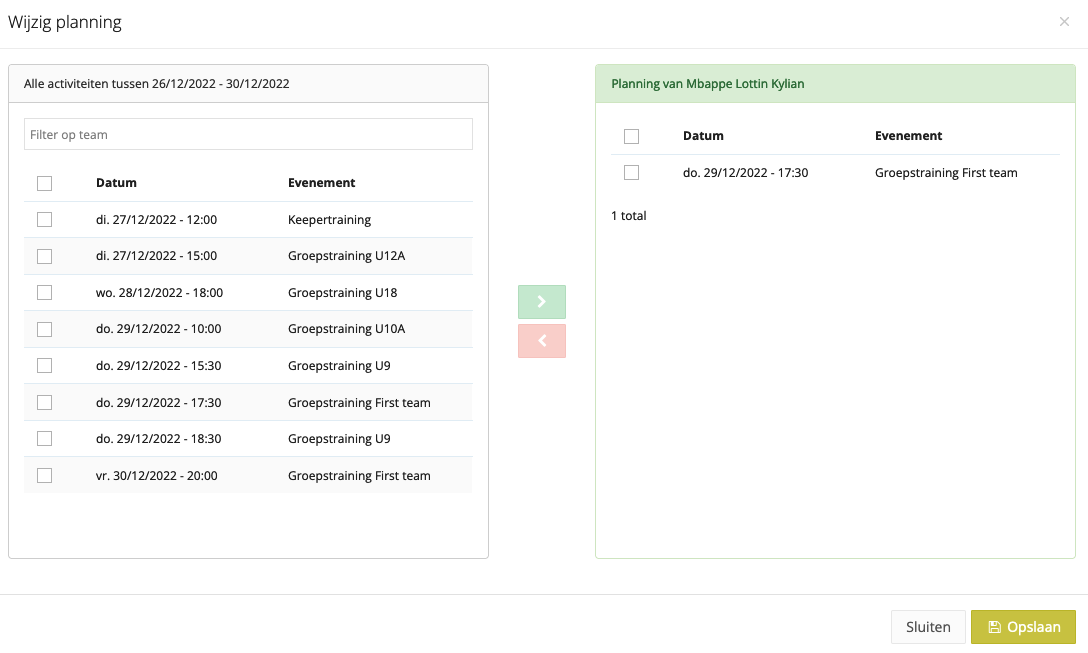
Bij het toevoegen van de testspeler aan activiteiten ontvangen de staffleden gelinkt aan de teams (waaraan de testspeler zal deelnemen) een notificatie.
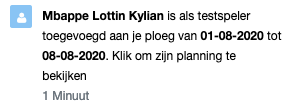
Via de blauwe knop 'Verstuur planning' kan je de planning van de testperiode doorsturen naar:
- De speler
In e-mail speler kan je één of meerdere e-mailadressen invullen van de speler.
Bij 'Taal' kan je een standaard tekst laten verschijnen in een ingestelde taal (deze kan je vooraf opmaken via de scouting instellingen). Wanneer je de taal aanklikt komt de tekst automatisch in het tekstvak te staan waarna het nog kan gewijzigd worden.
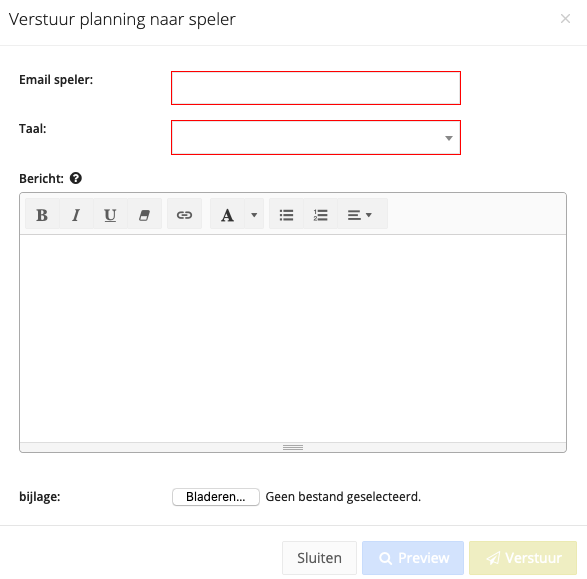
Via de blauwe 'Preview' knop kan je een voorbeeld terugvinden van de mail die zal verstuurd worden. De activiteiten van de speler worden hier niet in getoond, maar worden wel verstuurd in de e-mail.
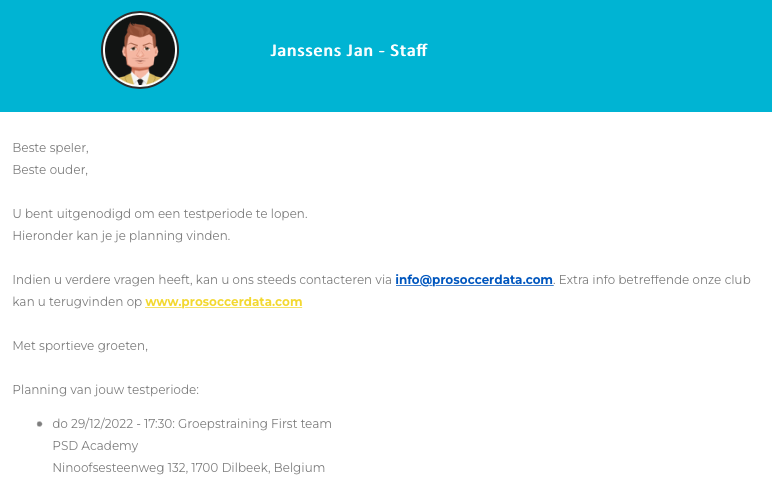
- De club
De planning kan op dezelfde manier ook verstuurd worden naar de club waar de speler momenteel actief is.
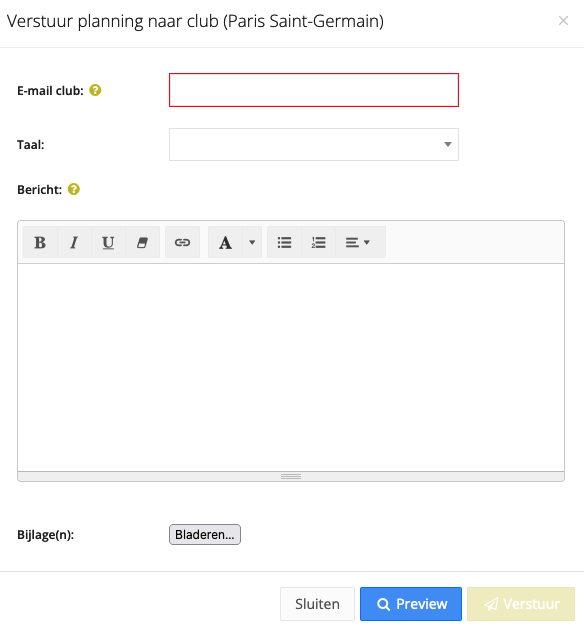
Communicatie geschiedenis
Alle e-mails die worden uitgestuurd vanuit 'Testperiodes' (planning en beslissingen) worden bijgehouden in de communicatie geschiedenis tabel. Je kan hierin terugvinden wanneer de e-mails werden uitgestuurd, door welke gebruiker en naar welke e-mailadressen.
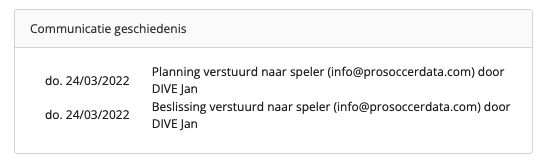
Evaluatie
In de testperiode van een speler kan je ook een evaluatie gaan toevoegen. Deze evaluatie kan zowel door een trainer als een scout die de speler bezig zag tijdens een activiteit worden toegevoegd.

Bij het toevoegen van de evaluatie geef je de 'Performance' door (hoe de speler presteerde op de activiteit) en het 'Potentieel' (wat de kwaliteiten zijn van de speler op lange termijn). In opmerkingen kan je extra informatie toevoegen en via 'Uitgebreide evaluatie' kan je een gedetailleerde evaluatie invullen. Deze evaluatieformulieren kan je vooraf opmaken via de evaluaties instellingen onder de tab Scouting).
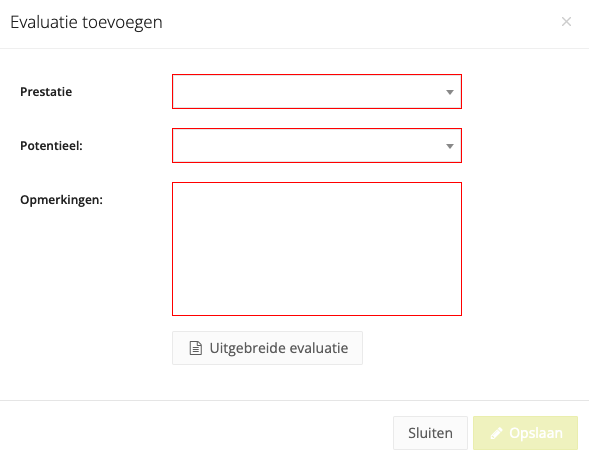
Details
In de tabel 'Details' kan je na afloop van de testperiode een beslissing toevoegen voor de speler (deze kan je vooraf instellen via de scouting instellingen). Indien je de definitieve beslissing hebt ingevuld kan je deze ook versturen naar de speler zelf via de blauwe knop 'Verstuur beslissing'.
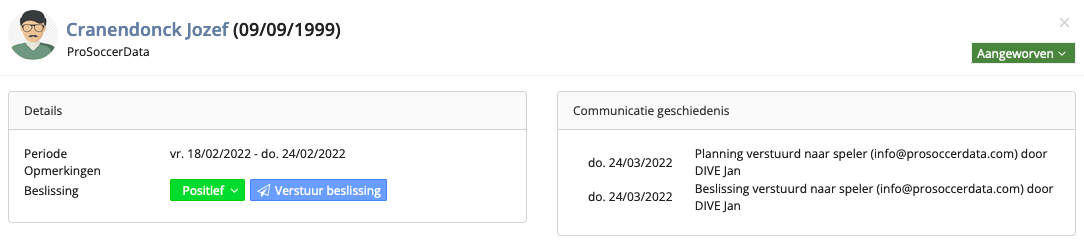
Je kan ook de actie code van de speler toevoegen (in te stellen via de scouting instellingen). Hiermee geef je aan wat de volgende actie is voor de speler (bijvoorbeeld: Aanwerven).
Overzicht testperiodes
In de tab 'Aankomende' heb je een overzicht van alle spelers die momenteel op je club aan het testen zijn. Volgend event geeft ook meteen aan wanneer de volgende activiteit gepland staat voor de speler.
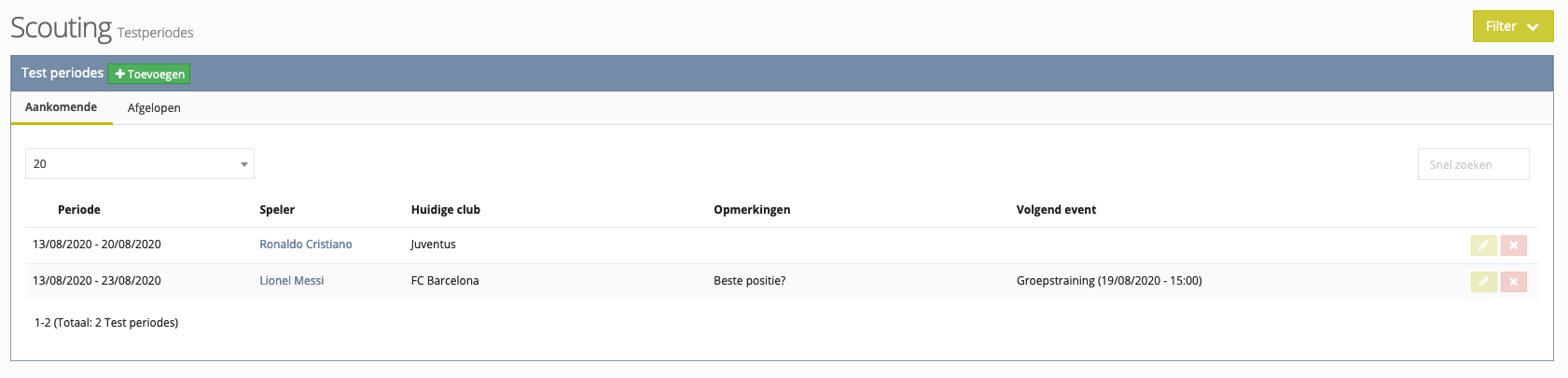
In de tab 'Afgelopen' krijg je een overzicht van alle spelers waarvan de testperiode is afgelopen. Je ziet hier ook de finale beslissing en de actie code die werd meegegeven.