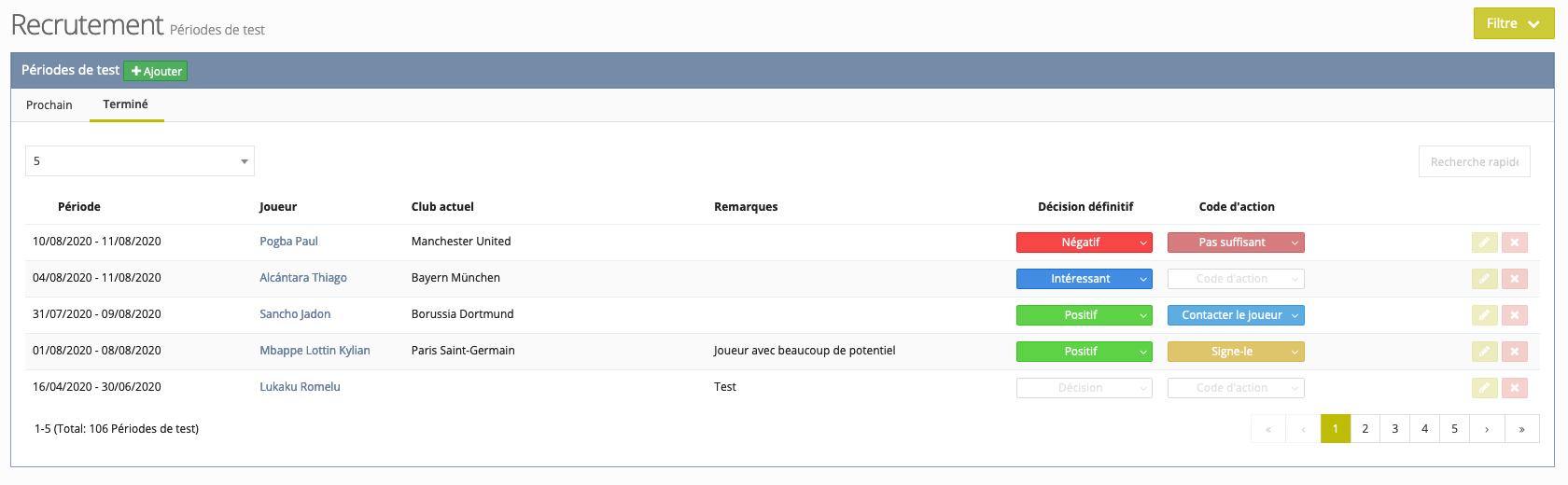Périodes de test
Dès qu'un joueur en test vient s'entraîner au club (entraînement de l'équipe, match, journée des talents, ...), vous pouvez l'ajouter en cliquant sur le bouton vert "Ajouter". Lors de l'ajout du joueur de test, vous pouvez effectuer une recherche dans la base de données de votre plateforme ainsi que dans la base de données du PSD. Vous saisissez également une date de début et de fin pour la période de test du joueur ainsi que des remarques éventuelles.
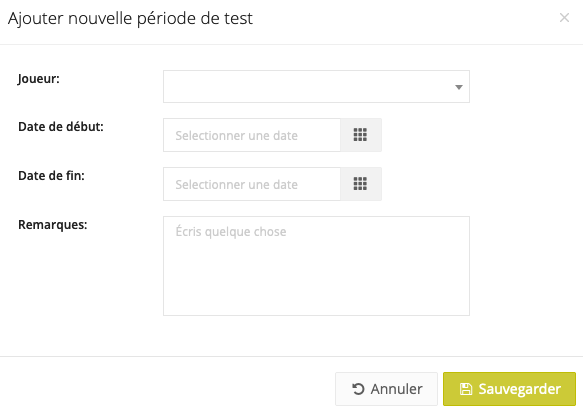
Vous ne trouvez pas le joueur dans la liste déroulante? Ajoutez ensuite le joueur en cliquant sur "Ajouter nouveau joueur" et en remplissant ses coordonnées. Des informations supplémentaires peuvent toujours être ajoutées via le profil du joueur ou via Administration > Joueurs.
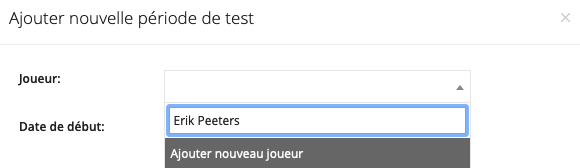
En cliquant sur le nom du joueur en test, vous accédez à la période de test du joueur. Dans cet écran, vous avez un aperçu de la période de test du joueur.
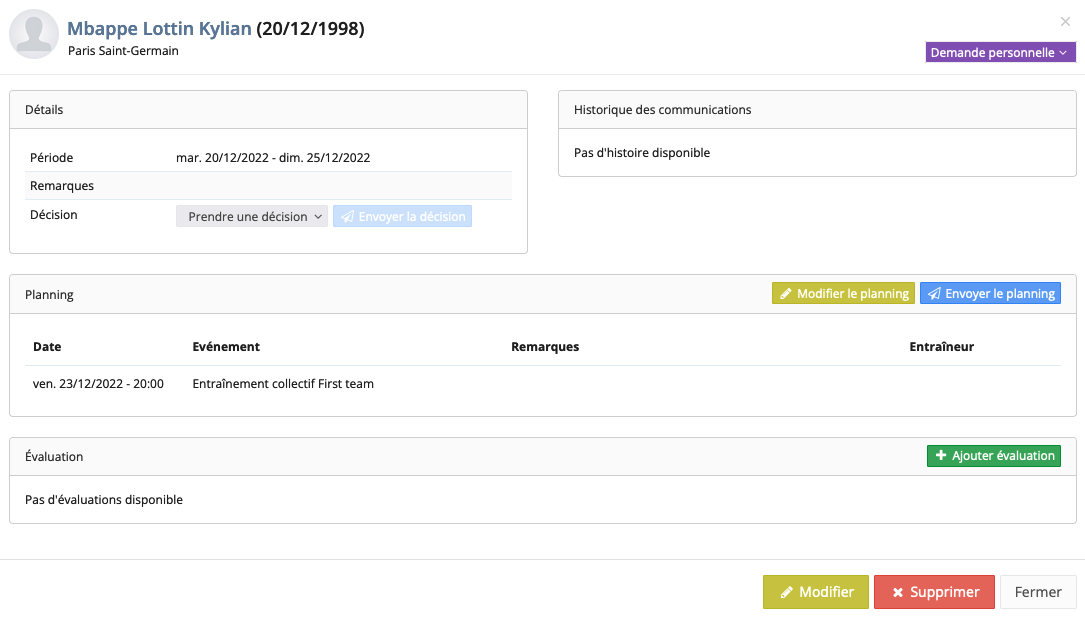
Planning
En utilisant le bouton jaune "Modifier le planning", vous pouvez ajouter le joueur à différentes activités (entraînements/matchs) du club. En cochant les activités dans le tableau à gauche, puis en les déplaçant vers le tableau à droite via le bouton flèche verte, le joueur sera ajouté aux activités.
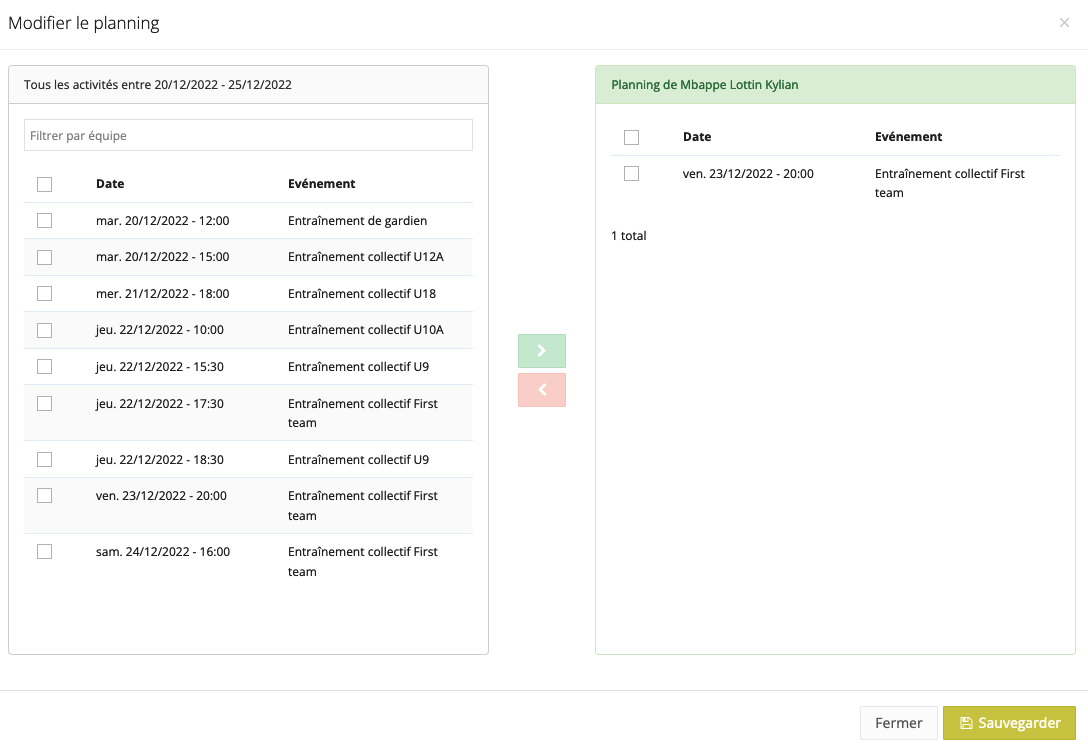
Lorsque vous ajoutez le joueur en test aux activités, les membres du staff liés aux équipes (dans lesquelles le joueur en test participera) recevront une notification.

Le bouton bleu "Envoyer le planning" vous permet d'envoyer le planning de la période de test:
- Au joueur
Dans e-mail joueur, vous pouvez saisir une ou plusieurs adresses mail du joueur.
Dans le champ "Langue", vous pouvez faire en sorte qu'un texte par défaut apparaisse dans une langue donnée (vous pouvez le configurer à l'avance via les configurations du recrutement). Lorsque vous cliquez sur la langue, le texte apparaît automatiquement dans la zone de message, après quoi il peut encore être modifié.
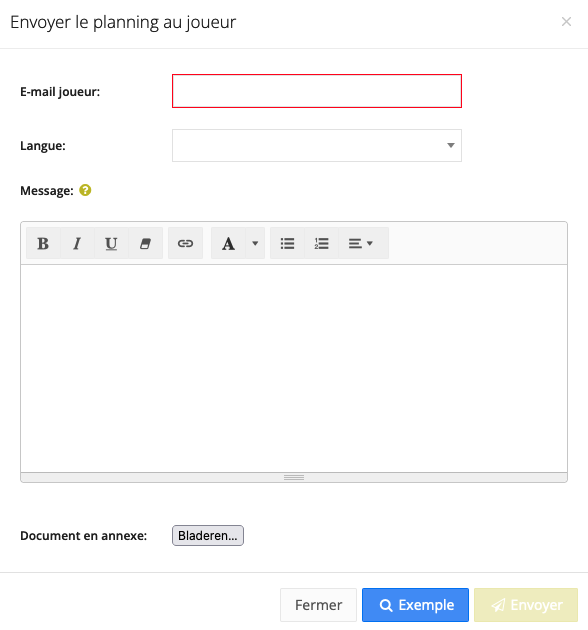
Le bouton bleu "Exemple" vous permet de voir un exemple du mail qui sera envoyé. Les activités du joueur ne sont pas affichées ici, mais seront envoyées dans le mail.
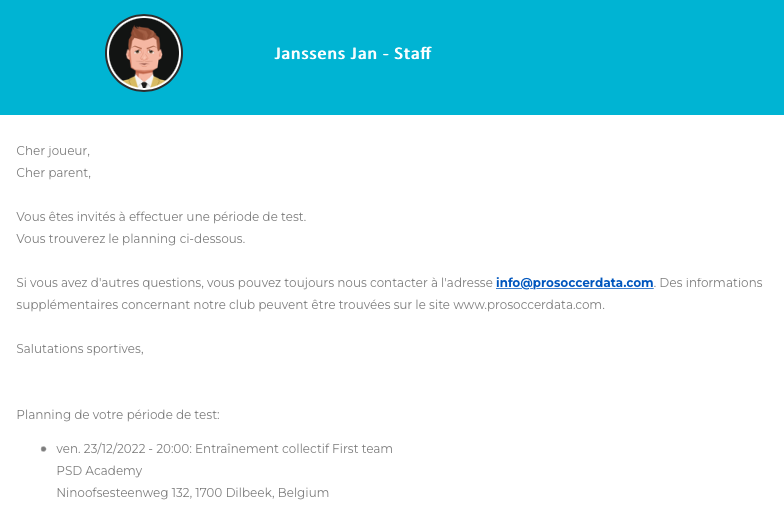
- Au club
Le planning peut également être envoyé au club dans lequel le joueur est actuellement actif.
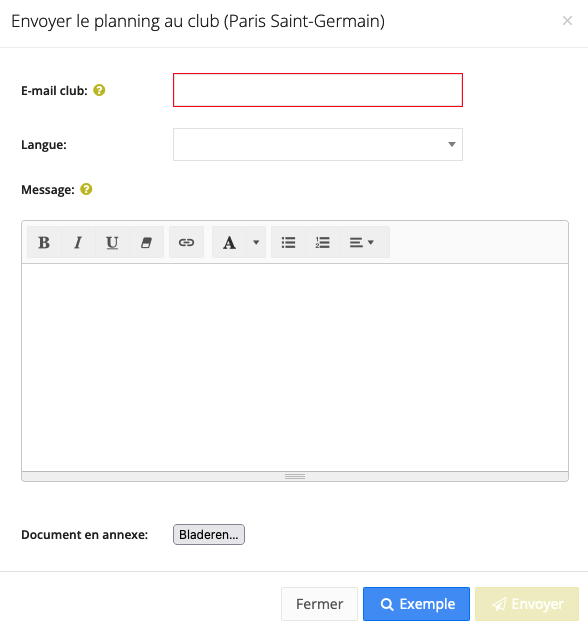
Historiques des communications
Tous les e-mails envoyés depuis les "périodes de test" (planning et décisions) sont suivis dans le tableau de l'historique des communications. Vous pouvez y trouver la date à laquelle les e-mails ont été envoyés, par quel utilisateur et à quelles adresses mail.
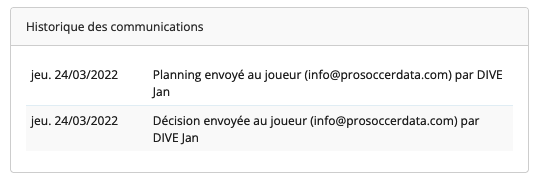
Évaluation
Pendant la période de test d'un joueur, vous pouvez également ajouter une évaluation. Cette évaluation peut être ajoutée soit par un entraîneur, soit par un recruteur qui a vu le joueur pendant une activité.

Lorsque vous ajoutez l'évaluation, vous saisissez la "performance" (comment le joueur a performé lors de l'activité) et le "potentiel" (quelles sont les qualités à long terme du joueur). Dans remarques, vous pouvez ajouter des informations supplémentaires et, via l'option "Évaluation approfondie", vous pouvez remplir une évaluation détaillée. Vous pouvez préparer ces formulaires d'évaluation à l'avance via les configurations des évaluations sous l'onglet Recrutement).
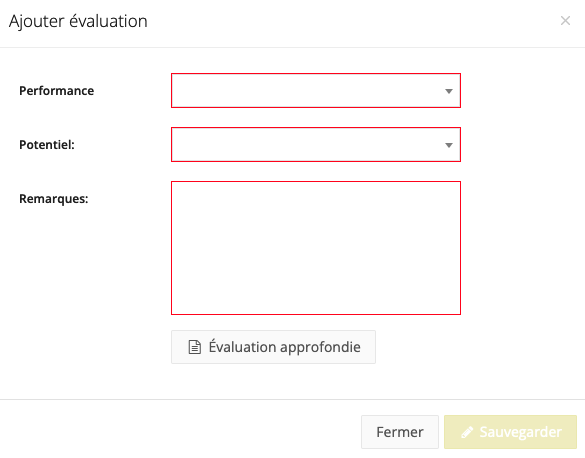
Détails
Dans le tableau "Détails", vous pouvez ajouter une décision pour le joueur après la fin de la période de test (vous pouvez la définir au préalable via les configurations de recrutement). Si vous avez saisi la décision finale, vous pouvez également l'envoyer au joueur en cliquant sur le bouton bleu "Envoyer la décision".d
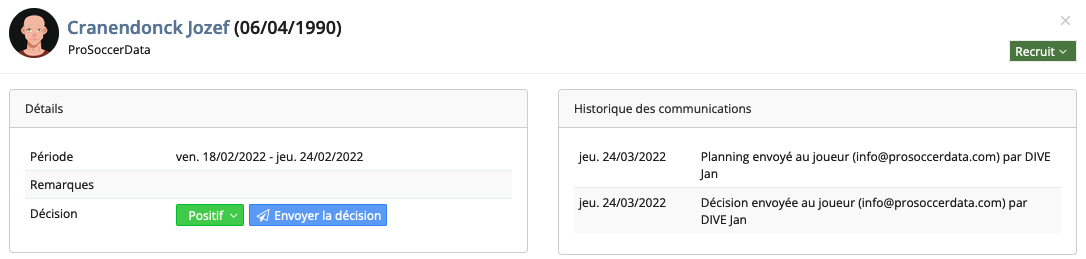
Vous pouvez également ajouter le code d'action du joueur (défini via les configurations de recrutement). Cela vous indique quelle est la prochaine action pour le joueur (par exemple: Recruter).
Aperçu périodes de test
Dans l'onglet "Prochain", vous avez un aperçu de tous les joueurs actuellement en test dans votre club. L'activité suivante indique également quand la prochaine activité est prévue pour le joueur.
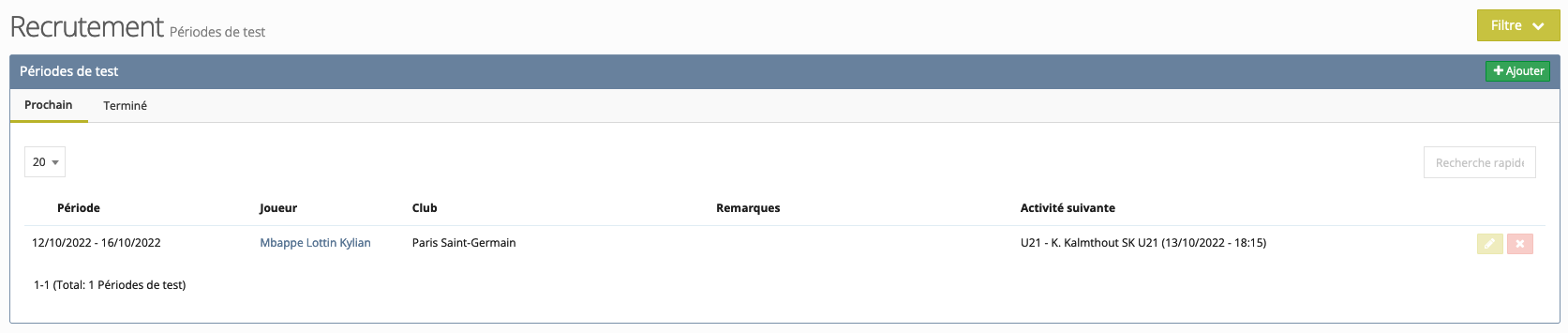
Dans l'onglet "Terminé", vous avez un aperçu de tous les joueurs dont la période de test est terminée. Vous verrez également ici la décision finale et le code d'action qui a été donné.