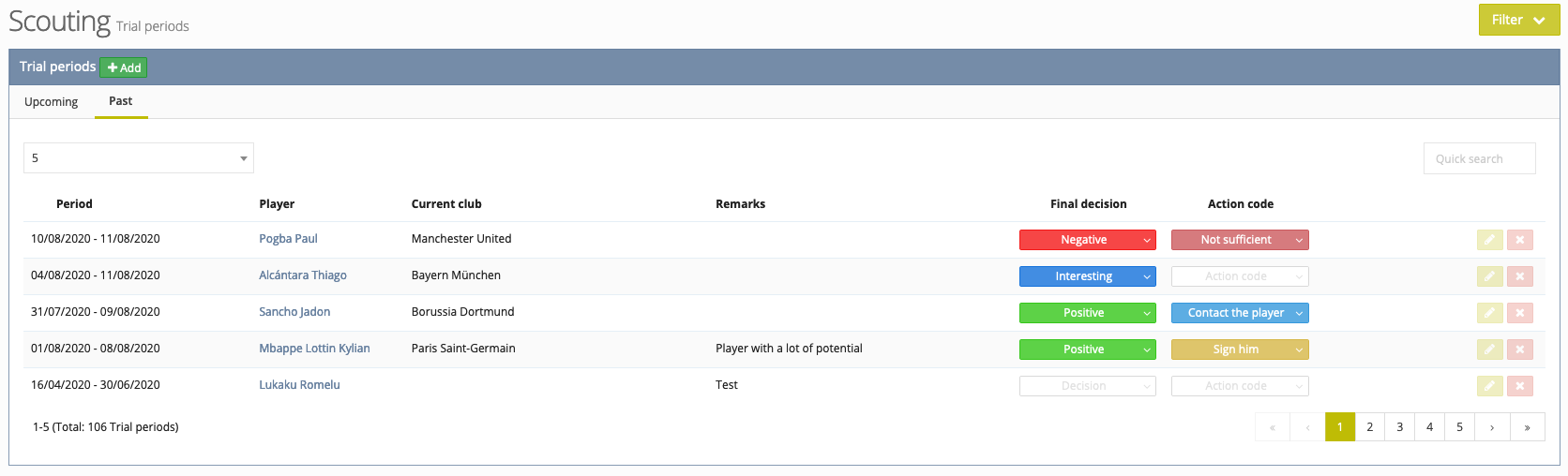Trial periods
As soon as a test player comes to the club (team training, test game, talent day, ...) you can add him by clicking the green button 'Add'. When adding the test player, you can search in the database of your platform as well as in the Masterdata of PSD. You also have to fill in a start and end date for the trial period of the player and eventually a remark.
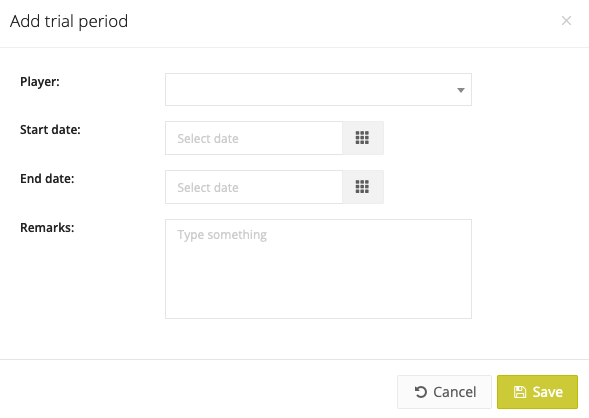
Can't find the player in the dropdown? Then add the player by clicking on 'Add new player' and fill in his details. You can always add extra information via the player profile or via Administration > Players.
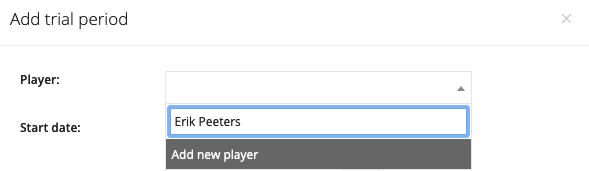
By clicking on the test player's name you will be directed to the player's trial period. In this screen you get an overview of the trial period of the player.
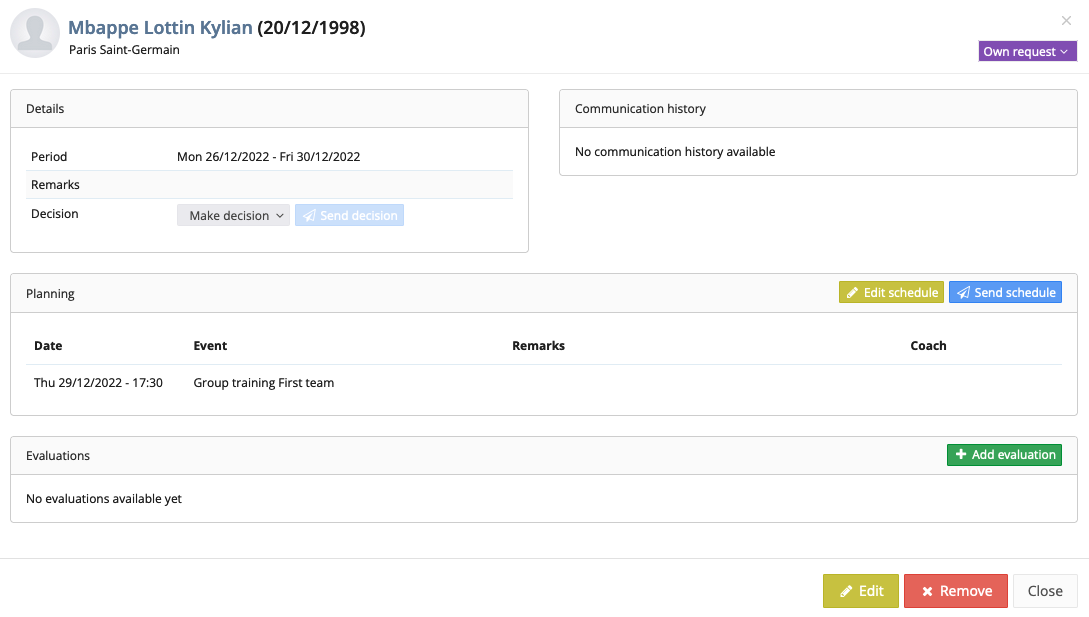
Planning
You can add the player to different activities (training sessions/games) of the club via the yellow button 'Edit schedule'. By selecting the activities in the left table and then dragging them to the right table using the green arrow button, the player will be added to the activities.
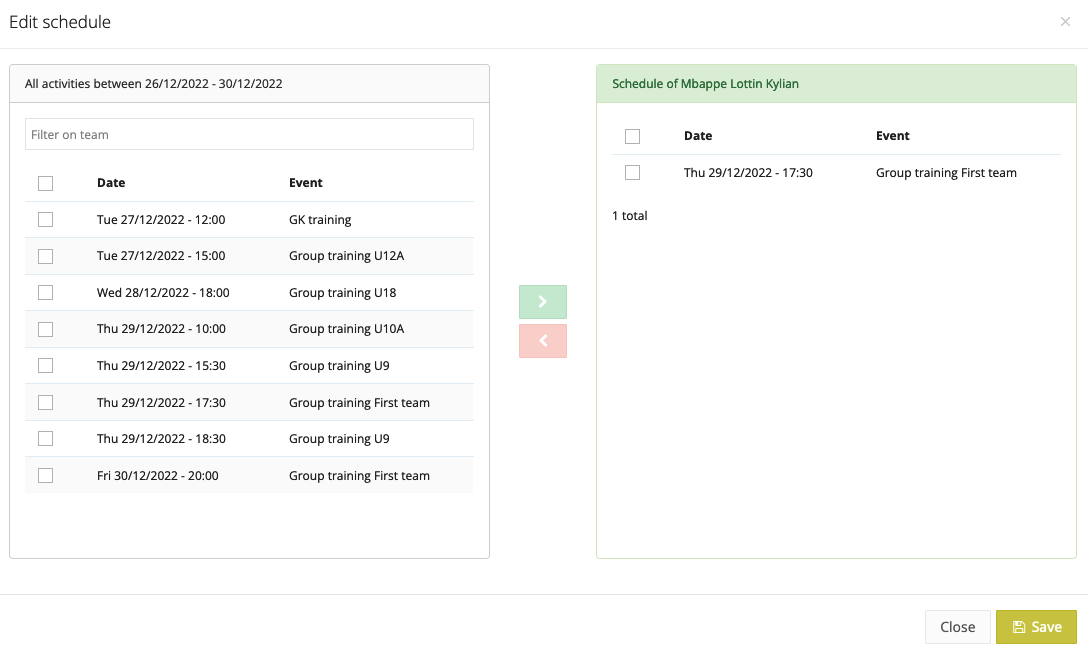
When adding the test player to activities, the staff members linked to the teams (in which the test player will participate) receive a notification.
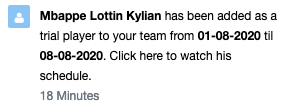
Via the blue button 'Send schedule' you can send the schedule of the trial period to:
- The player
In e-mail player you can enter one or more e-mail addresses of the player.
Through the 'Language' field you can select a template to appear automatically (you can create this template in advance via the scouting settings). When you select the language, the text will automatically appear in the text box, after which it can still be edited.
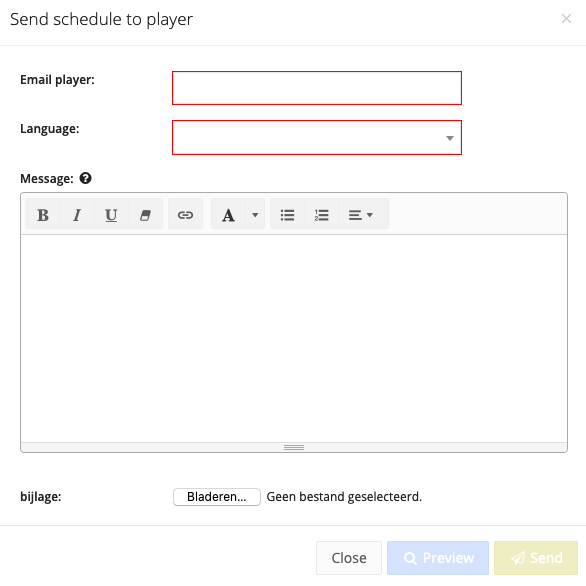
Via the blue 'Preview' button you can see a preview of the e-mail that will be sent. The player's activities are not shown in this, but are sent in the e-mail.
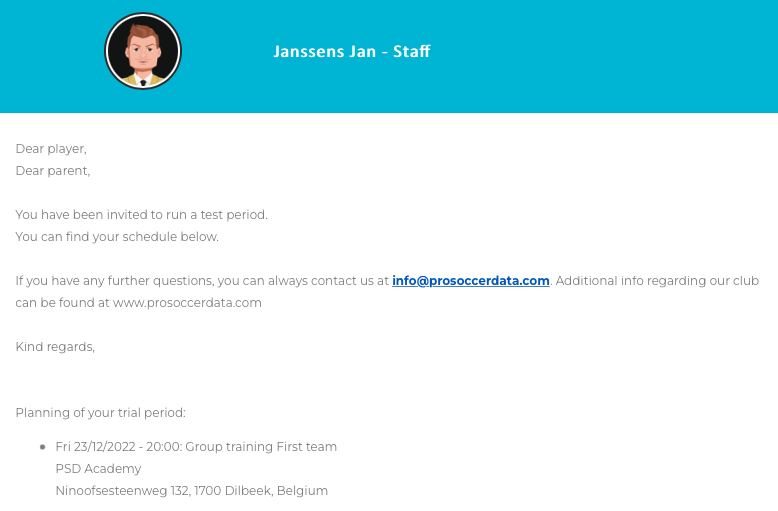
- The club
The schedule can also be sent in the same way to the club where the player is currently active.
In the dropdown at 'E-mail club' you get an overview of all e-mail addresses (Administration > Contacts) that are linked to this club.
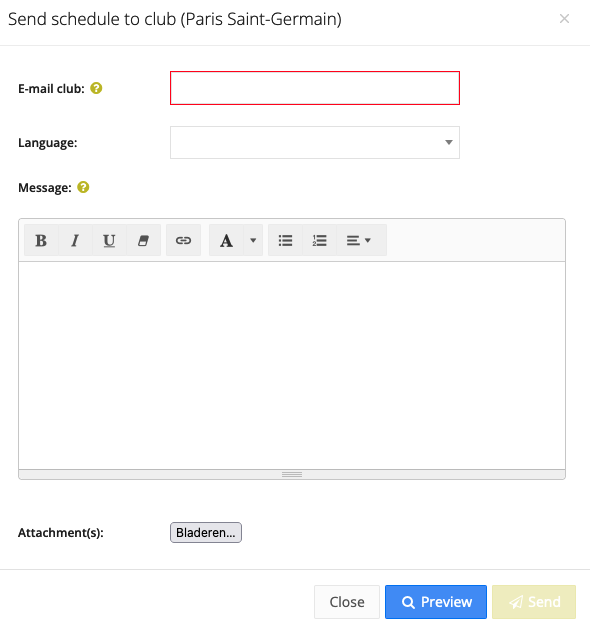
Communication history
All e-mails sent from 'Trial periods' (planning and decisions) are logged in the communication history table. Here you can find when the e-mails were sent, by which user and to which e-mail addresses.
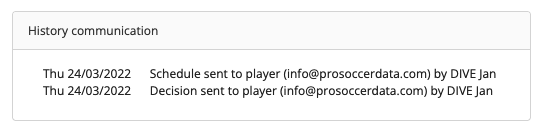
Evaluation
In the trial period of a player you can also add an evaluation. This evaluation can be added either by a coach or a scout who saw the player during an activity.

When adding the evaluation, you indicate the 'Performance' (how the player performed on the activity) and the 'Potential' (what the qualities of the player are in the long-term). You can add extra information in the remarkss section and through 'Extensive evaluation' you can fill in a detailed evaluation. These evaluation forms can be prepared in advance via the evaluation settings under the Scouting tab.)
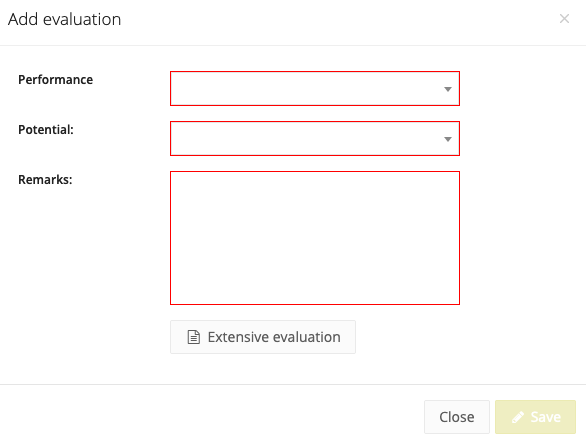
Details
In the 'Details' table you can add a decision for the player after the trial period has ended (you can set this in advance via the scouting settings). If you have entered the final decision, you can also send it to the player using the blue 'Send decision' button.
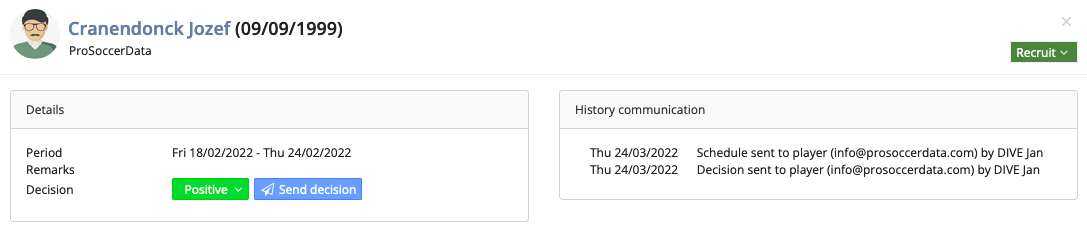
You can also add the action code of the player (set via the scouting settings). With this you indicate what the next action for the player will be (for example: recruit).
Overview trial periods
In the 'Upcoming' tab, you have an overview of all the players currently testing at your club. Next event also indicates when the next activity is planned for the player.
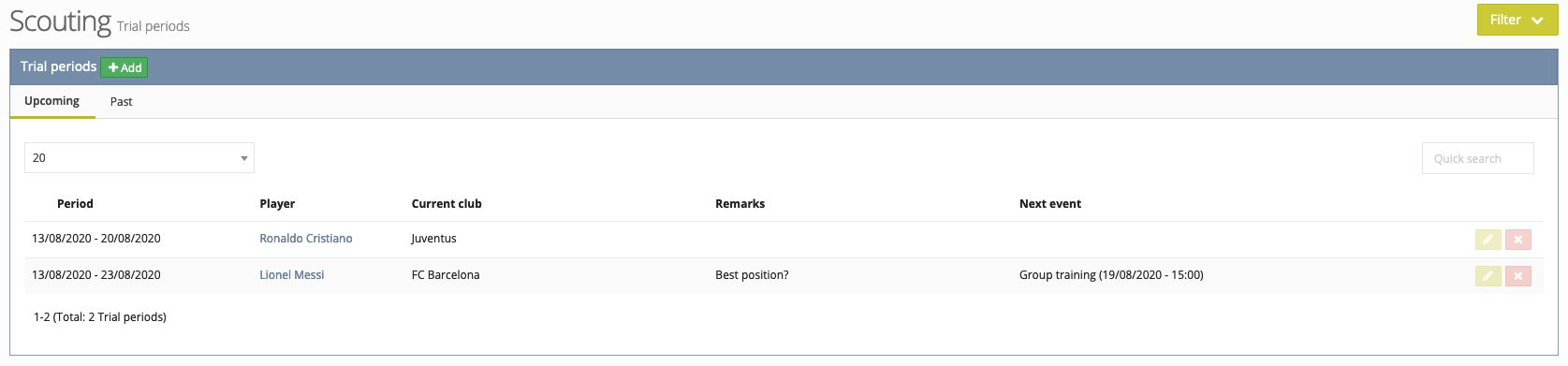
In the 'Past' tab, you get an overview of all the players whose trial period has ended. You can also see here the final decision and the action code that was given.