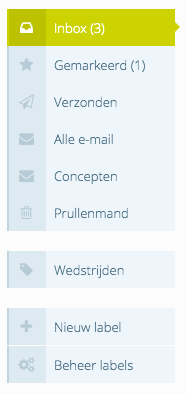E-mail icoon
Door op het mail icoon te klikken, krijg je al je ongelezen e-mails te zien. Je kan van hieruit op een ongelezen e-mail klikken om hem te lezen of je kan op 'Alles bekijken' klikken om naar je inbox te gaan. Wanneer je in de inbox over een e-mail hovert kan je deze gaan markeren (via het sterretje), archiveren, verwijderen, markeren als gelezen of markeren als ongelezen. Naast de inbox zijn er de volgende mappen:
- Gemarkeerd: Alle e-mails die worden gemarkeerd met het sterretje komen in deze map terecht.
- Verzonden: Mails die je verstuurd via PSD (mails die je via je eigen mailprovider naar een PSD-gebruiker verstuurd komen hier niet in terecht).
- Alle e-mails: Alle e-mails die in de map inbox zitten en die je gearchiveerd hebt komen hierin terecht.
- Concepten: E-mails die je aan het opstellen bent en waar je vervolgens op de groene knop 'Opslaan als concept' klikt komen in deze map terecht.
- Prullenmand: E-mails die je verwijdert via de applicatie of het platform komen hierin terecht.
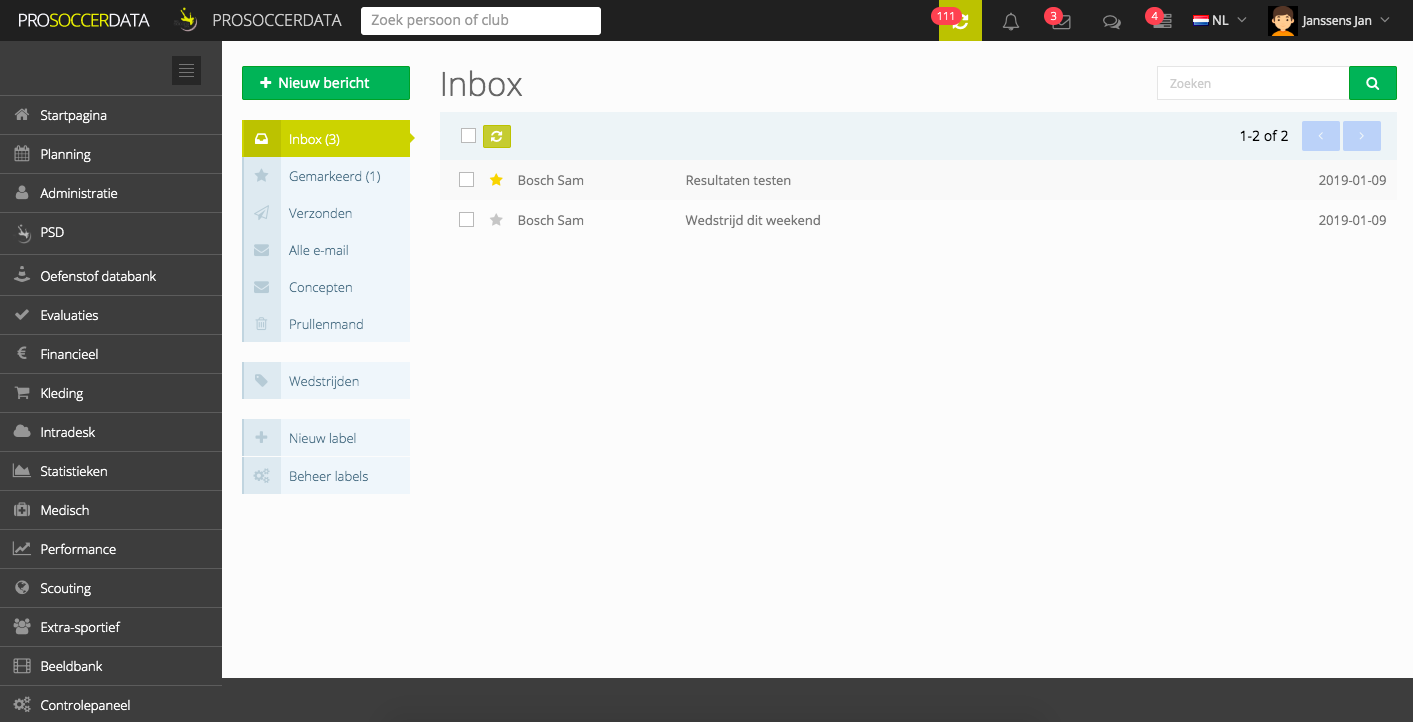
Nieuwe e-mail opstellen
Via de groene knop 'Nieuw bericht' kan je een nieuwe e-mail gaan opstellen. Via de people selector button naast het invulveld 'Aan' kan je meteen meerdere ontvangers toevoegen. Gebruik vervolgens de groene pijl en de 'Opslaan' knop om je ontvangers aan de e-mail toe te voegen.
In de people selector heb je de volgende mogelijkheden:
- Enkel spelers: vink dit aan als je meteen alle spelers van je club wenst toe te voegen
- Enkel staffleden: vink dit aan als je alle staffleden van je club wenst toe te voegen
- Groep: klik hierop om je verschillende groepen te zien die je hebt aangemaakt in het controlepaneel en om vervolgens een groep te selecteren
- Speler: klik hierop als je alle spelers van een bepaald team wenst toe te voegen aan de e-mail
- Staff: klik hierop als je alle staffleden van een bepaald team wenst toe te voegen aan de e-mail
- Team (Speler + staff): klik hierop als je alle spelers en staffleden van een bepaald team wenst toe te voegen aan de e-mail
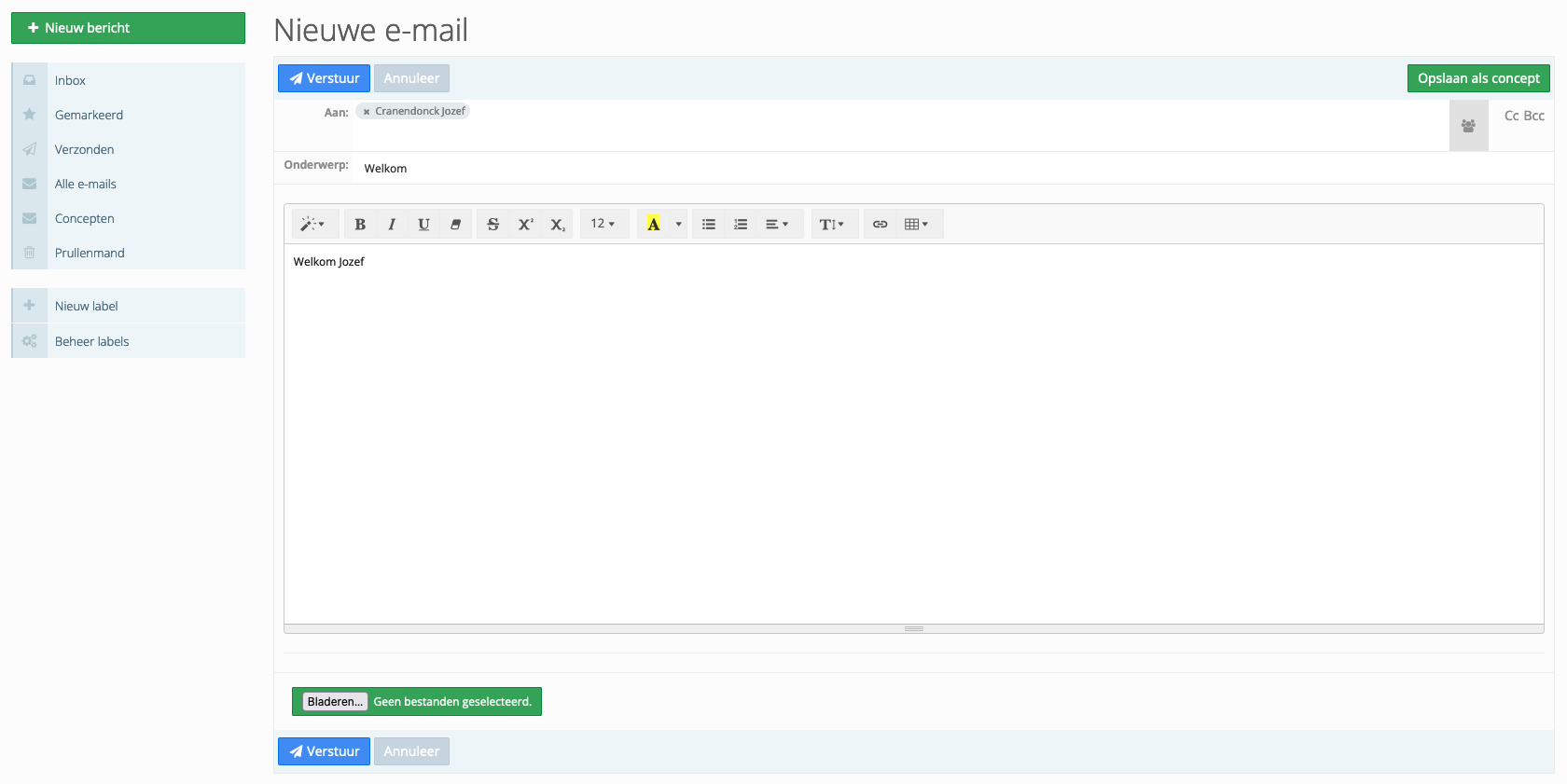
Onderaan de e-mail kan je ook bijlagen toevoegen indien gewenst. Let wel op met de grootte van de bijlagen.
Handtekeningen
Bij het opstellen van een e-mail kan je ook handtekeningen aanmaken die je wenst te gebruiken. Klik op de groene knop 'Handtekeningen' en vervolgens op 'Handtekeningen beheren'. Je krijgt nu een lijst te zien met alle handtekeningen die je reeds hebt toegevoegd. Om een nieuwe handtekening toe te voegen klik je op de groene knop 'Handtekening toevoegen'. Nadat je een handtekening hebt toegevoegd kan je deze ook instellen als standaard handtekening om te gebruiken bij elke e-mail die je verstuurt.
Mobiele applicatie
Het versturen van een e-mail kan zowel via het platform als via de mobiele applicatie. Deze zijn namelijk gesynchroniseerd. Wanneer je een e-mail gaat openen via de mobiele applicatie zal deze ook als gelezen komen te staan op het platform.
Externe mailbox
Indien je via de gebruikersinstellingen bij de tab 'E-mail' hebt aangegeven dat je e-mail notificaties wenst te ontvangen, zal je de e-mails van PSD ook in je externe mailbox ontvangen. De e-mails zullen verstuurd worden naar alle e-mailadressen die zijn aangeduid onder 'Verstuur meldingen naar dit e-mailadres'
Wanneer je een PSD-mail gaat openen in je externe mailbox kan je hierop ook antwoorden. Hierin kan je ook bijlages gaan toevoegen die vervolgens bij de ontvanger op het PSD platform zullen terechtkomen.
Labels
Via de knop 'Nieuw label' kan je nieuwe labels gaan aanmaken. Je kan vervolgens labels gaan toekennen aan e-mails die dan allen onder dezelfde map (van datzelfde label) terechtkomen. In je inbox kan je ook de labels zien die je hebt toegekend aan de e-mails. Onder 'Beheer labels' kan je labels gaan wijzigen van naam of gaan verwijderen.