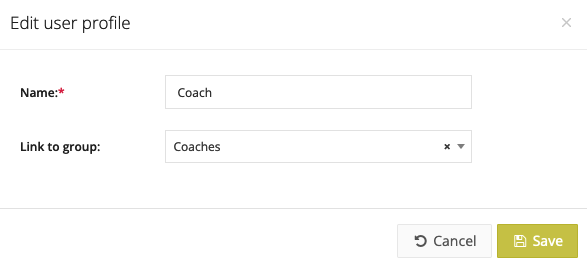Step 4: Create user profiles & manage their rights
Creating user profiles
Instead of assigning specific rights per staff member, it is more efficient to create user profiles to which you assign standard rights. To assign specific reading or editing rights to a user profile, go to the 'Rights' section in the control panel and click on 'User profile Management'. Standard user profiles have already been created automatically (trainer, director, administrator, scout, ...), but you can also create additional user profiles by clicking the green 'Add' button.
Determine rights
To determine the rights of a specific group, click on a user profile and adjust the different rights on the right. To find out more about a specific right, hover over the question mark icon.
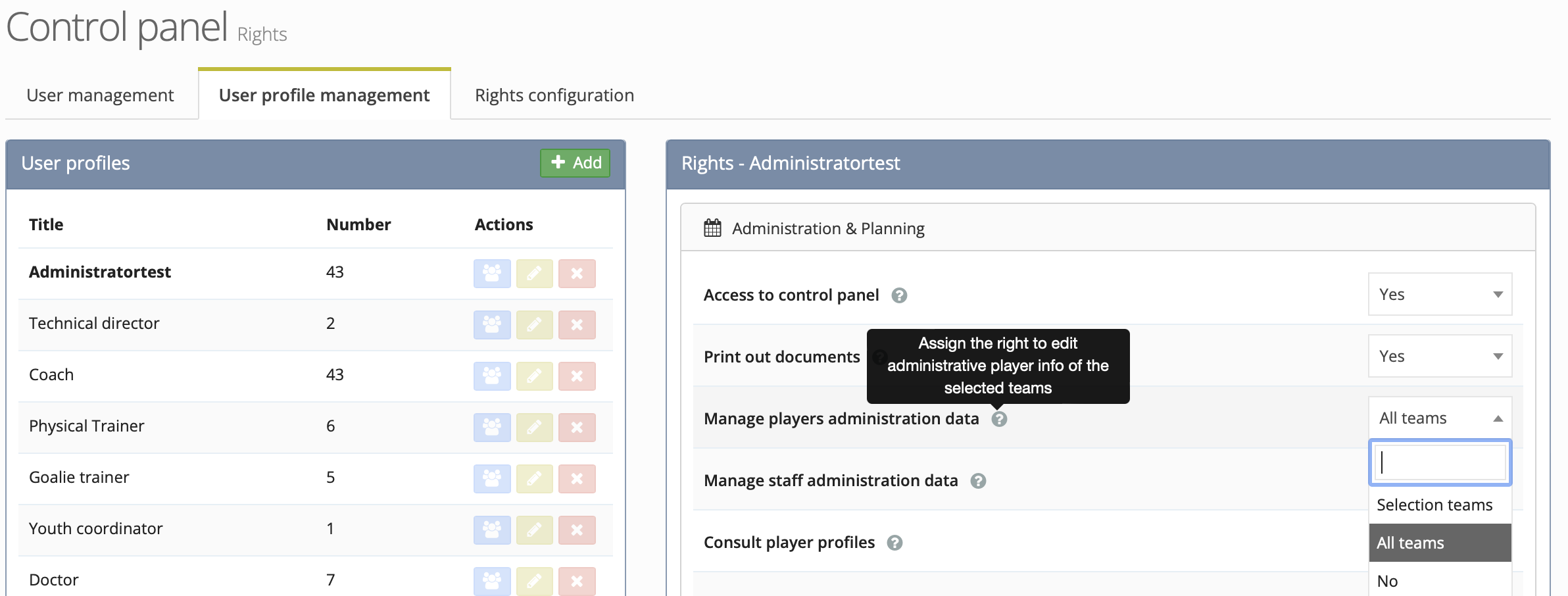
Link a group to a specific user profile
Instead of linking each staff member to a specific user profile, it is also possible to link an entire group to a specific user profile at the same time. To link a group, go to 'User profile management' in the Rights section of the control panel and click the yellow edit button for a specific user profile. A pop-up appears where you can link this user profile to a group of members that you have previously added.