Game reporting
Video tutorial
Game preparation
Each game starts with a game preparation. By clicking on a future game, you can start the game preparation.
Selection
Click on the "Squad selection" button and then "Make squad selection" to make your player selection for the game. By clicking on the green plus icon (add to starters) and the red minus icon (not selected), you can change the status of the players. You can also use the 3 horizontal bar icon next to the player's name to change a players' status.
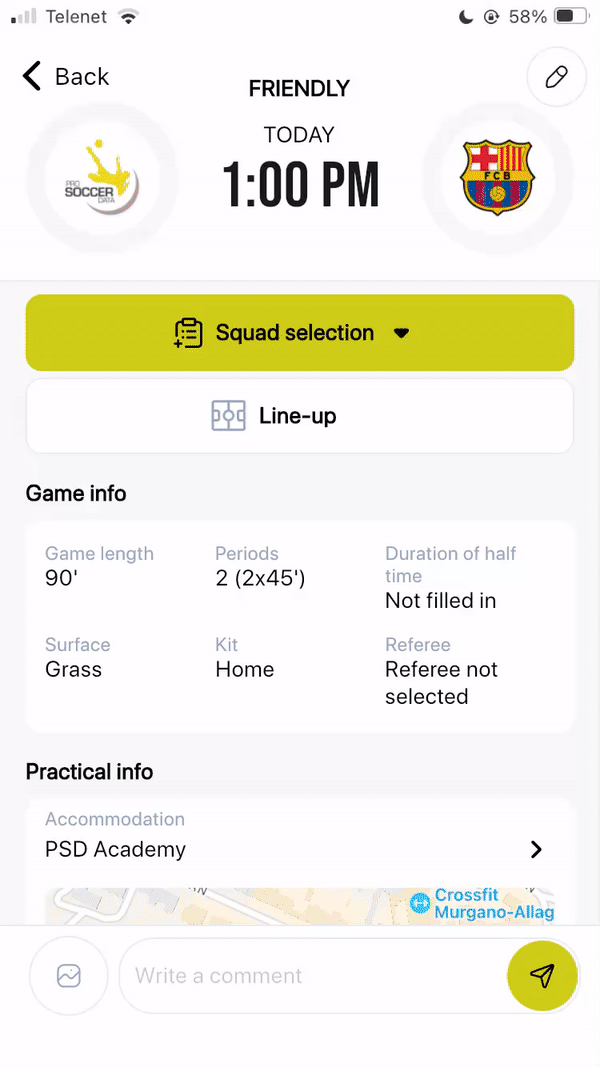
Alternatively, you can change a player's status by clicking on the player's name. Besides the status, you can also set the shirt number and the reason for the non-selection. Then click on the 'V' at the top right to save.
If you want to select a player from another team, you can click on 'Add Player' at the top. Now select the player from the list and set his back number and status. Click on the plus sign at the top right to add the player.
When the selection is done, you can click on the right arrow at the top right to notify the players of their possible selection or non-selection. Indicate who you want to notify and then click on the top right to send the selection.
Line-up
Drag the chosen starting players onto the pitch according to the line-up you will start the game with. By clicking on a new period (set in the 'Information' tab), you can enter new formations and also substitute players. By default, the custom formation is chosen, in which every position on the pitch is active and you can therefore put a player anywhere. You can also choose other formations preset in the Control Panel, such as a 4-4-2. By clicking on the three horizontal dots next to a period or playing minute, you can edit or delete it. Click the 'Save' button at the top right to finally save the line-up(s).
Game report
After the game you can start making the game report by clicking 'Fill in game report' in the game. Just like in the web platform, you have the choice between 3 different types of match report: quick with line-up, quick without line-up and extensive. Some fields are mandatory, others are not. The more extensive the report, the more data is saved for the Statistics.
Once a game starts, you can fill in a game report. This report consists of several parts:
- Information: Fill in the information about the game such as result, coaches and way of playing. This info is taken over from the game preparation if this has been registered.
- Squad selection: The coach can use this option to select the players for this game. He can choose between all his players but he can also add players from other teams. The coach can choose to give an explanation why a player is not selected. This info is taken over from the game preparation if this has been registered earlier.
- Line-up: Drag the chosen starting players onto the pitch according to the line-up you will start the game with. By clicking on a new period, you can enter new line-ups and also substitute players. You can also click on the '+' button to add a new minute in which a substitution or position switch happened. By default, the custom formation is chosen, in which every position on the pitch is active and you can put a player anywhere. You can also choose other formations you have preset in the Control Panel, such as a 4-4-2.
By clicking on the three horizontal dots next to a period or playing minute, you can edit or delete it. By clicking on the info button at the top right, you can see which substitutions or position switches have been made compared to the previous period or playing minute.
- Playing time: In this tab, you can record the playing minutes of the players. You can choose to base the playing minutes on the line-ups you have added or fill them in yourself.
- Goals: Provide more details about the goals made such as the scorer, the assist maker, the minute of the goal and manner.
- Bookings: Register the bookings that have been made during the game.
- Highlights: Register the highlights in the game such as offsides, missed penalties, free kicks, ...
- Player rating: Give a rating to your players (click here to set player ratings). This is an important feature because these ratings are used in the Statistics module. Here you can also comment on the performance of a certain player and you have the option to send feedback to a certain player.
- Medical: Keep track of all the injuries occurred during the game.
- Scouting: Coaches are the first scouts of the opponent. When coaches see interesting players in the other team they can mark these players in the scouting tab. These players will appear in the Stand out players section of the Scouting module so the recruting department can follow-up on this information.
- Positive / working points: Here you can make a general report of the game.
In the overview you will see that after filling in the required fields, each item will be colored green, items where required information is missing will be marked in a red colour.
You can save the report by clicking the button at the top right of your screen.
