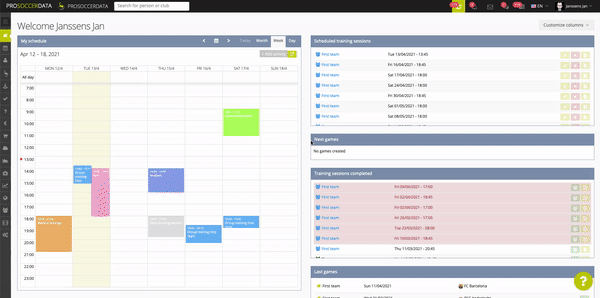施設の予定管理
施設の管理
左側の「スケジュール」から「施設」に進むと、諸施設(ピッチや控え室)の利用状況をひと目で確認することができます。施設の利用予定を変えたい場合は、編集ボタンをクリックしてください。
練習場については、どのピッチを予約したかがすぐに分かります。練習場の予約状況に応じて、1/8、1/6、1/4、1/3、1/2、2/3、フルサイズのピッチを使うことができます。
GIF:施設の予定管理
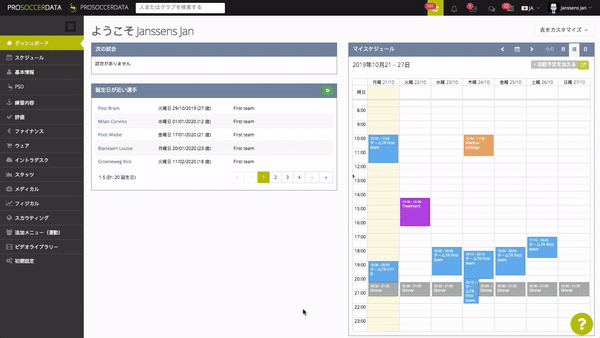
下記では練習しているときの控え室の利用状況の例が示されています。
ピンクはチームが控え室を使う時間を表すもの、その間の余白が練習時間です。
IMG:控え室の予約
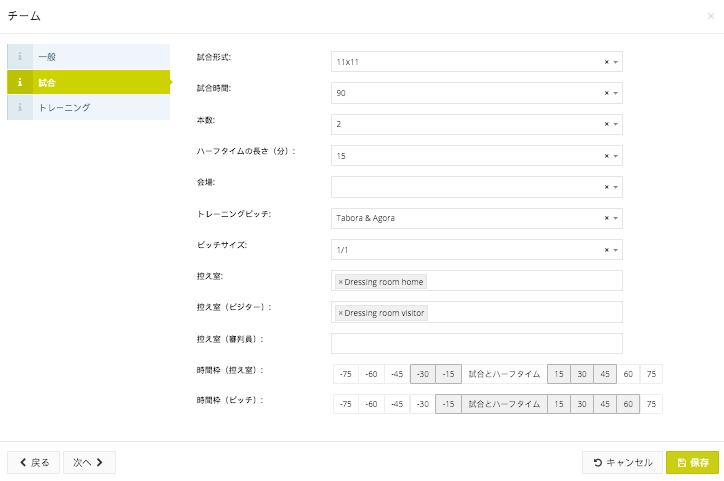
施設ーデフォルト設定
チームを登録する際、控え室やピッチを使用する「時間枠」も設けることができます。
❶試合
「初期設定」→設定→「チーム」から、試合時の諸施設の時間枠を設定しましょう。
試合前後(中)の控え室やピッチの利用時間をあらかじめ決めることができます。
IMG:チーム編集
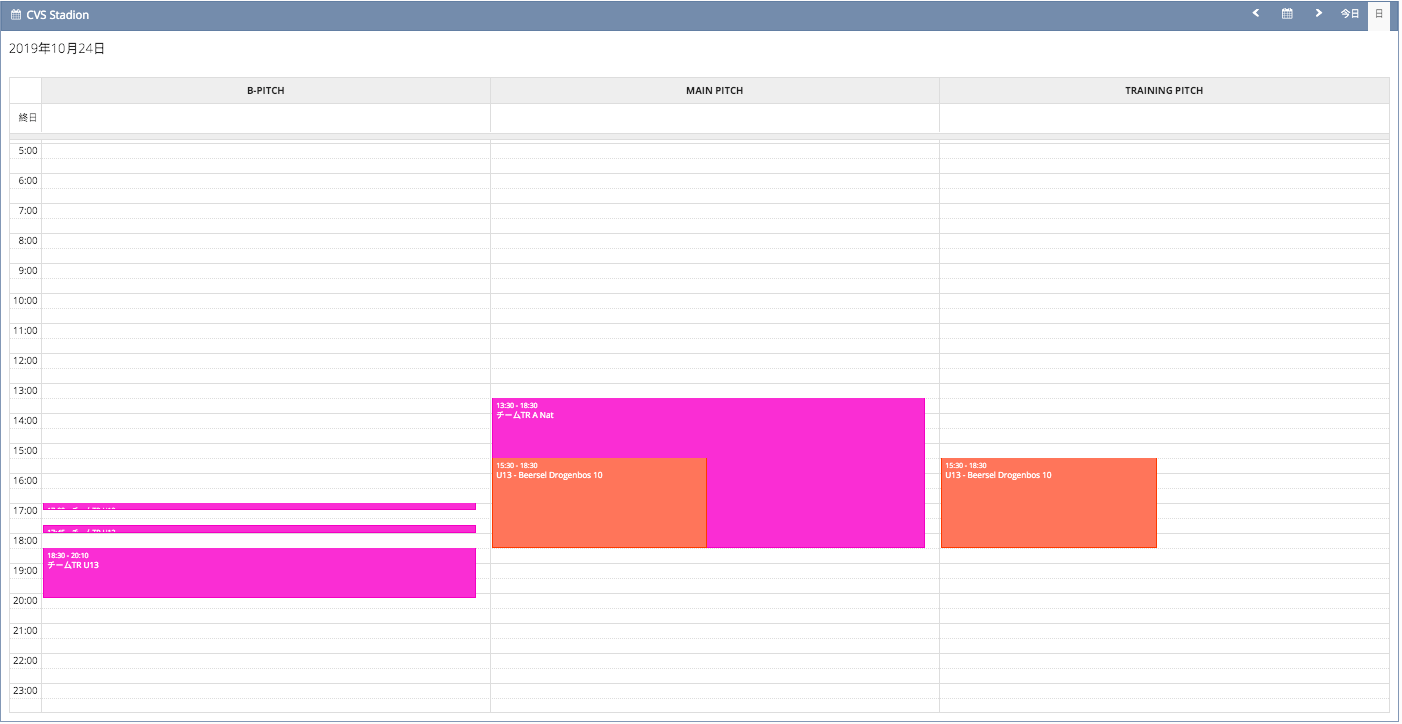
施設の予約は、試合の準備をするときに行うことも可能です。
試合の概要を入力した後、「ピッチ」→「控え室」を決めると、
自動で「施設の予約」というタブが現れますので、ここから利用時間を定めてください。
なお、時間枠の中の赤いドットは、その時間に施設が埋まっていることを指します。
IMG:試合編集
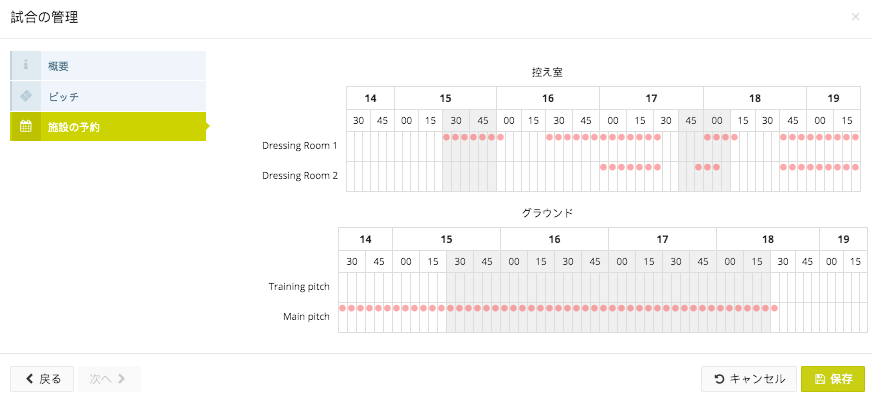
❷練習
試合と同様、練習でも施設の利用時間をあらかじめ設定することができます。
こちらも、「初期設定」→「設定」→「チーム」から時間枠に進み、
練習の前後にどれくらいの期間、控え室を使う予定か入力してください。
IMG:チーム編集
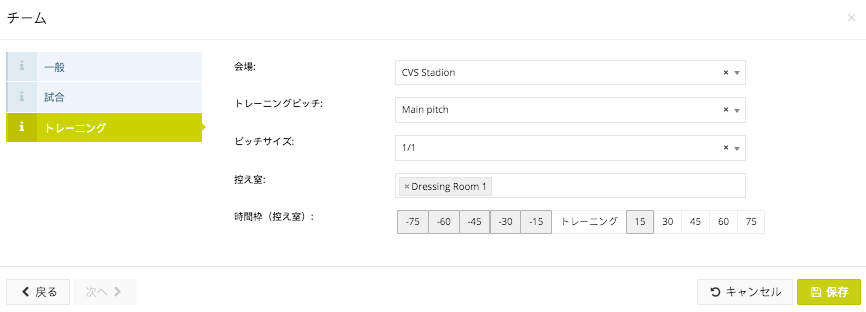
こちらも試合同様、練習の準備をするときに控え室、グラウンドの利用時間を入力できます。
赤いドットが示された場合、別のチームがすでにその時間、
控え室やピッチを使っているということです。
また、複数のチームが同じ時間に諸施設を利用しようとすると、
画面上に黄色い枠が示され、注意文が流れます。
IMG:練習施設の予約
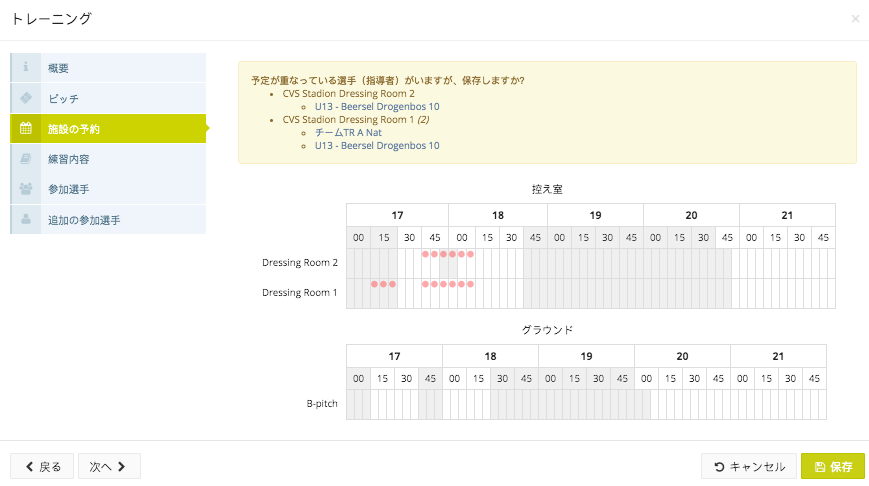
活動予定の追加
このページでは、練習や試合、活動予定を加えることもできます。会場ごとに、いつ、どのピッチや控え室、そのほかの部屋を使えるかを見ることが可能です。左側のタブ「スケジュール」から「施設」に進み、予定を加えたい施設を選んでから、次に時間軸をドラッグしてください。すると、活用できる最大サイズのピッチが自動的に予約されます。なお、このピッチサイズは「ピッチスケジュール」から変更することができます。
GIF:活動予定の追加