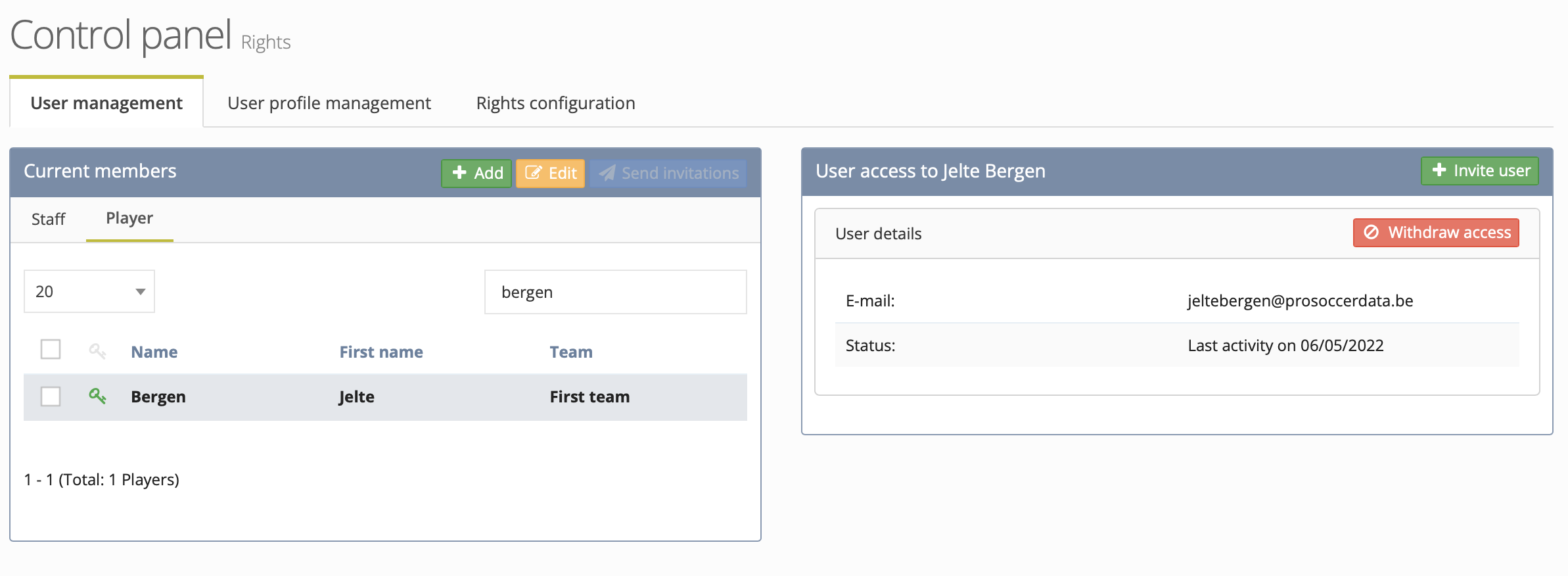Setting the rights
The rights on the PSD platform are managed by one or more administrators. It is the administrator who decides who gets which consult or edit right. Below you can find an overview of how rights can be assigned to individual staff members or groups of staff members (profiles).
User profile management
Through the User profile management, you can associate specific rights to a profile (coaches, scouts, management,...). By default, some profiles already exist but you can easily change the rights attached to them or choose to create a new user profile via the green 'Add' button.
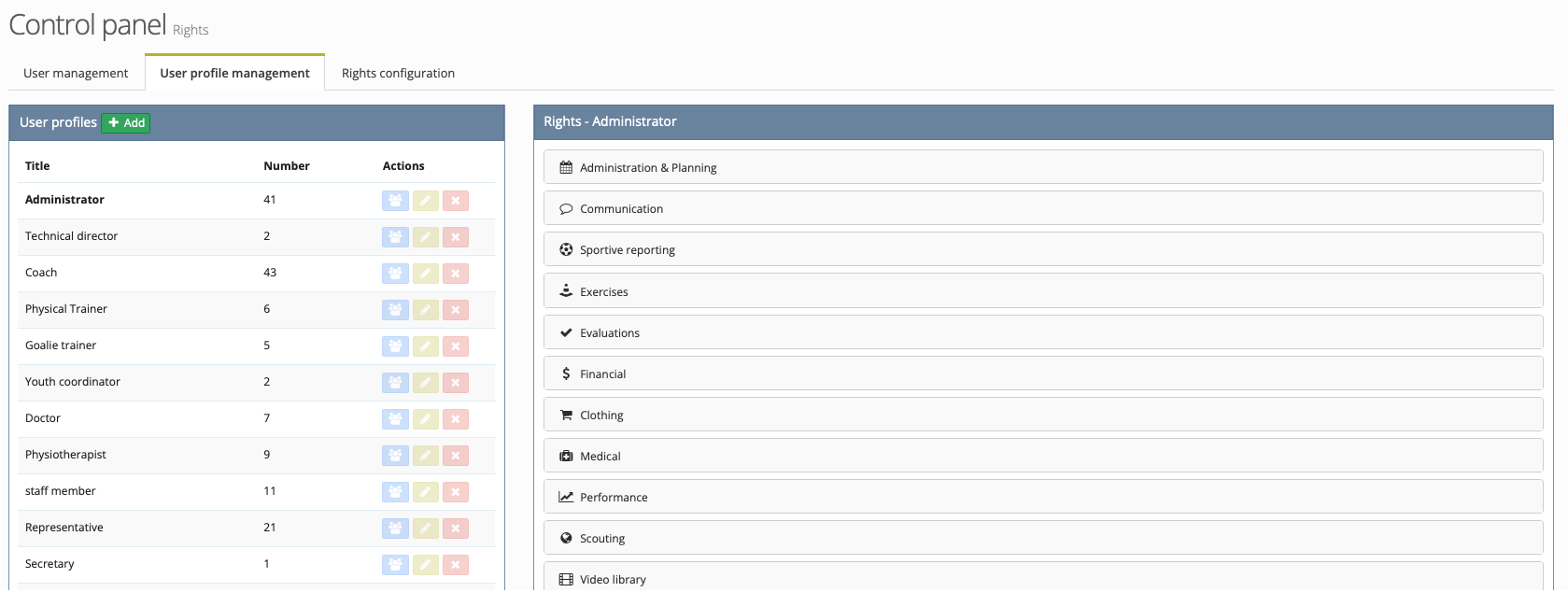
Click on a profile (e.g. Coach) and on the right a window will appear with the different categories of rights sorted by module. You can always change the rights linked to default profiles by clicking on a category and changing the specific right.
Click on the blue button to see which staff members are linked to this user profile. Via the yellow button you can change the name of the user profile or link this profile to a group of members.
User Management
In the user management section, you can adjust various rights on an individual level. You can assign a user profile (see previous section) to a staff member. By clicking on the name of a staff member, you can grant this person a user profile (and the corresponding rights) in the window displayed on the right side of the screen. Sometimes it may be necessary to add or remove certain rights depending on the responsibilities of the staff member. This can be done by clicking on one of the categories below the user and changing the appropriate permissions.
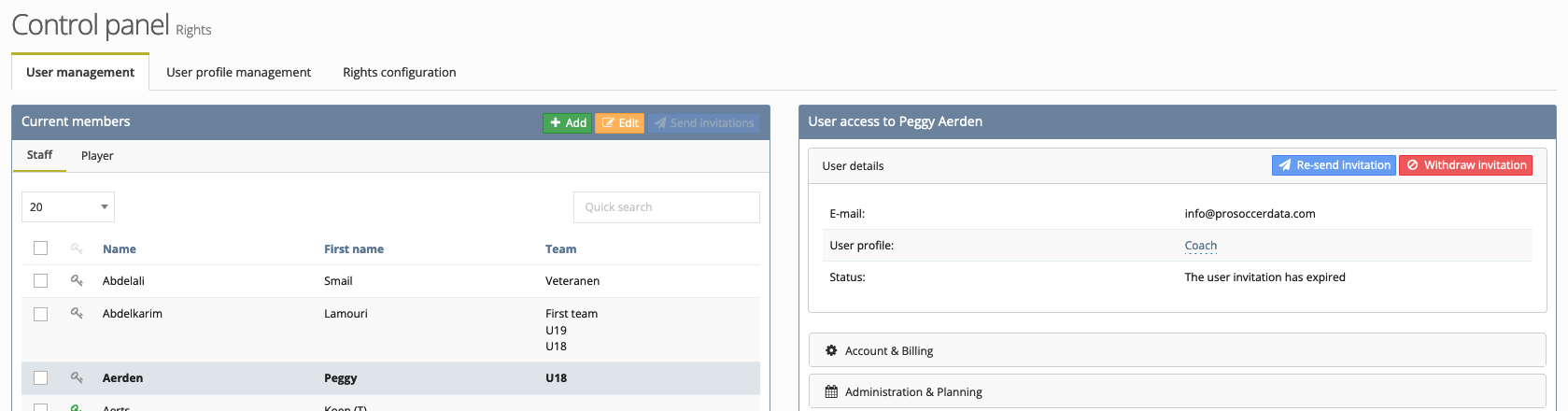
Rights configuration
The rights configuration can be very useful if you want to know who all has the rights to do a certain action. For example, when you click on 'Administration & Planning' and then click on the right 'Control panel access', you can immediately see who has this right. You can also immediately choose to add or cancel this right for certain staff members. Removing the right can be done by clicking on the red 'X' behind the name of the staff member. Adding a staff member can be done by clicking the green 'Add button'.
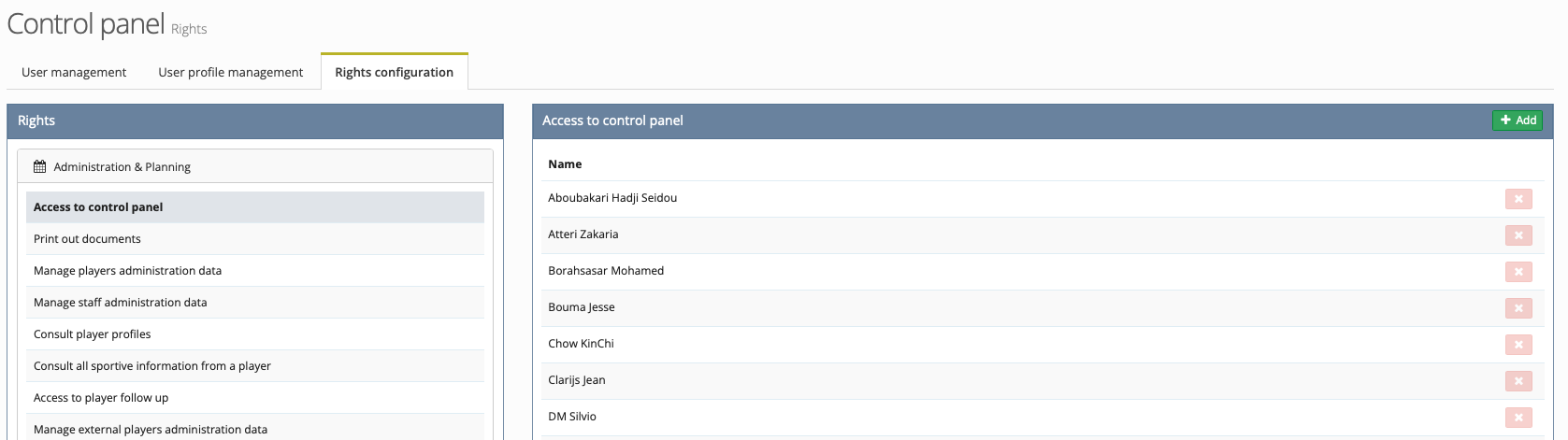
Multiple accounts for 1 player
For specific situations where several family members want to obtain a personal login, you can create multiple users for one player. In the control panel under the rights of the player you can click on 'Invite user'. You can then link this to one of the specified e-mails for the player in question or add a new e-mail address.