権限の設定
PSDでは、1人または複数の管理者によってユーザーの権限を管理します。各クラブの情報管理責任者が、どのユーザーがどこまでの情報を見られるか、どの機能を編集できるか判断しましょう。下記では、各ユーザーへの権限の振り分け方について触れていきます。
「利用者の種別」の管理
「初期設定」→「権限」→「利用者の種別・管理」からユーザーの種別(役割)を正しく紐づけましょう(例:コンディショニングコーチ、メディカルコーチ、スカウトなど)。デフォルトで各役割のスタッフの権限を設定していますが、変更可能です。新しいプロフィール(役割)を追加する場合は、緑色の「追加」ボタンをクリックしてください。
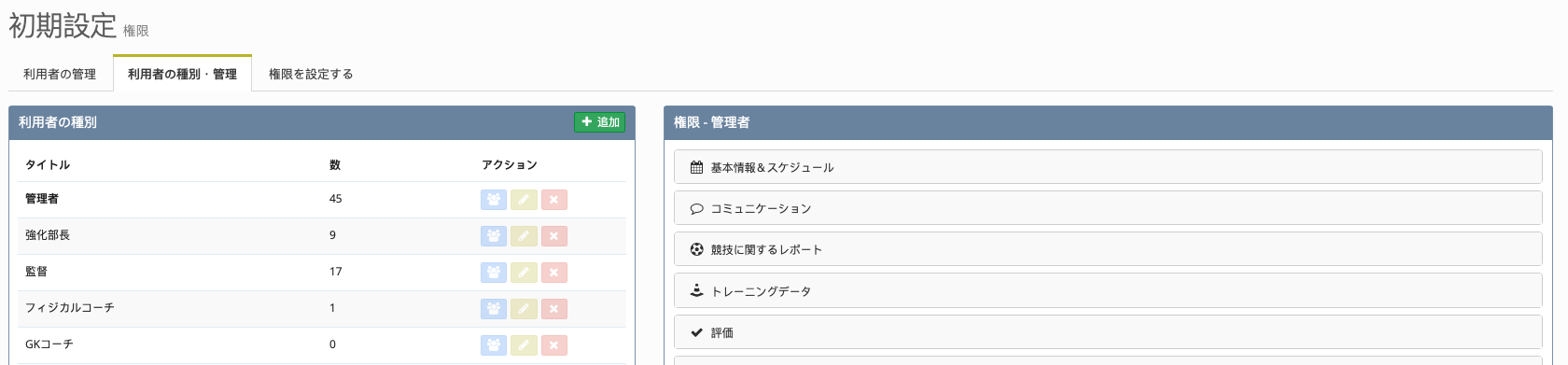
種別 (例:コーチ)をクリックすると右側に画面が現れ、そのスタッフがどの機能にアクセスでき、アクセスできないかが表示されます。デフォルトで設定されている項目を変更すると、そのスタッフに紐づいた権限は自動的に変わります。
青いボタンをクリックすると、どのスタッフがどの種別に紐づいているかが表示されます。種別の名前を変更したいときは黄色いボタンをクリックし、 メンバーのグループと紐づけましょう。
利用者の管理
「初期設定」→「権限」→「利用者の管理」では、権限を「スタッフ個別」に設定することができます。スタッフの名前をクリックすると、右側にその選手がアクセスできる権限が一覧で表示されます。アクセスできる機能を増やしたり、アクセスできない機能を減らすことができます。各項目を確認し、スタッフに適した権限を付与しましょう。
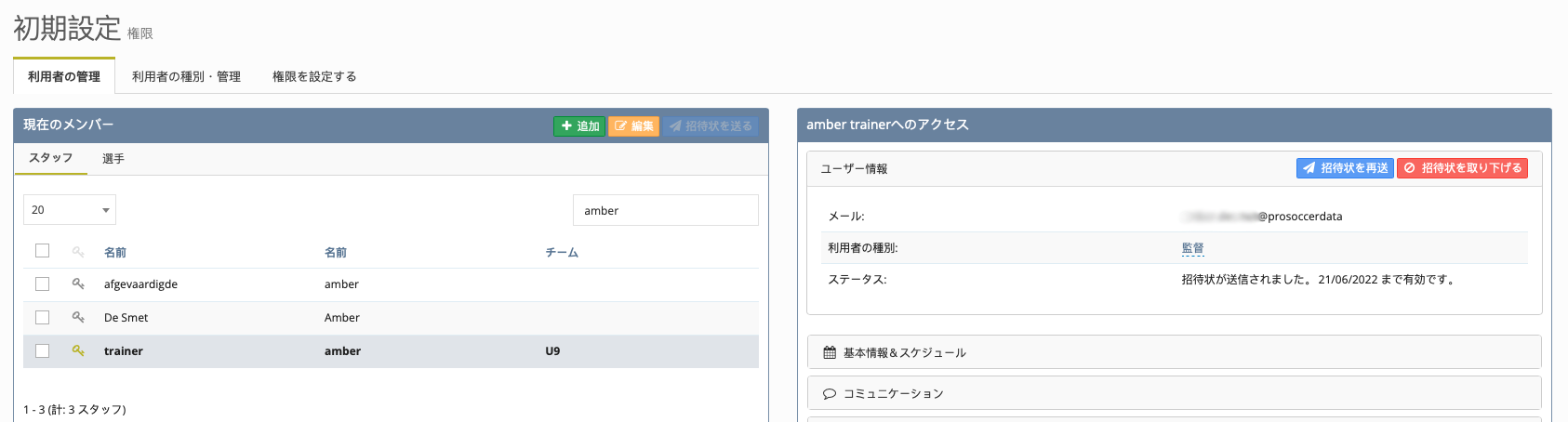
権限の設定
「初期設定」→「権限」→「権限の設定」は、誰がどの権限を持っているかチェックするのに役立つセクションです。例えば、「基本情報&スケジュール」から「初期設定へのアクセス」をクリックすると、誰がこの権限を持っているか一目で見ることができます。特定のスタッフから特定の権限を取り下げたいときは、スタッフの名前の右横にある「×」ボタンをクリックしましょう。逆に、ここにスタッフを加えたいときは右上の「追加」ボタンをクリックします。
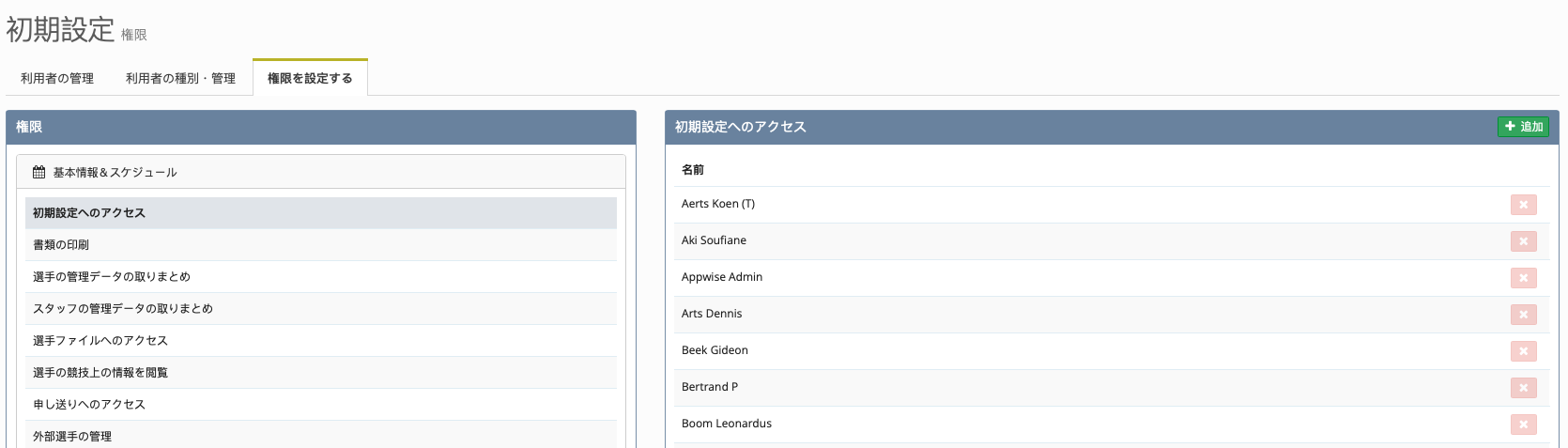
複数アカウント
保護者が選手の情報を閲覧したい場合、単独の選手に対して複数のアカウントを設けることをお勧めします。「初期設定」→「権限」→「利用者の管理」→「選手」を選択し、アカウントを増やしたい選手の名前をクリック。右側の画面に現れる黄色い「アカウントを作成する」をクリックし、保護者のメールアドレスで選手アカウントにログインできるように設定しましょう。

