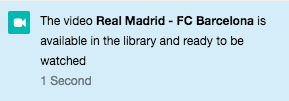Uploading video
Via the yellow button 'Upload video' you can add new videos to the video library of the club platform. The video file can be uploaded by selecting the file on your computer or by dragging the file into the marked area.
Details
Here you have to fill in the general information of the video:
- Title: The title of the video as it will appear in the video library.
- Date: The date the video was recorded.
- Remarks: Add any remarks that will be displayed with the title.
- Type: Type of video where you can choose from game, training, scouting, compilation or other.
- Team: Here you can enter the team that appears in the video.
- Game (if you have selected 'Game' as the type): Choose the game from the list and the video will be linked to the game report.
- Clubs (if you have selected 'Game' or 'Scouting' under type): Add the clubs that are linked to the video file. When you enter a game, the clubs will be filled in automatically.
- Players: Adding the players linked to the video file. When you enter a game, the players will be entered automatically.
- Category: To which category does the video belong? You can set these categories via the Management tab, click here for more info.
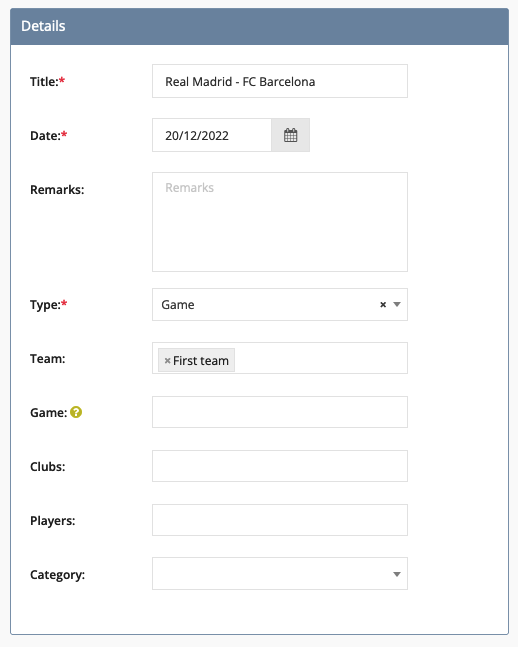
Share
Add here all players, staff members, teams, groups, clubs or groups of clubs with whom you want to share the video.
- Who has access?: All users with whom the video is shared will end up here. Behind the name of the user you will see his/her rights to the video. By clicking on the right (e.g. Can view video) you can change or remove the right. The green or black icon behind the name indicates whether the user can download this video or not.
- Share with: In this field you can add additional players or staff members with whom you wish to share the video. You can always specify whether they can only watch the video, contribute or also manage the video. In addition, you can use the green or red download icon to determine whether users will be able to download the video or not.
Sharing with clubs or groups of clubs
You can also share the video with different clubs or groups of clubs. You can do this in the same way as sharing a video with players or staff members. Simply add the club or group of clubs in the search bar and click on the blue 'Share' button. A club will only get access to the raw video without any edits. For more information, please read this article.
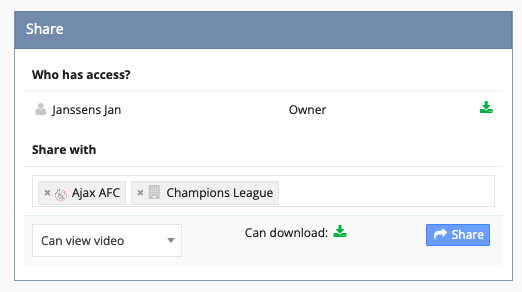
Rights to a video
When you share a video with a user, you can choose from 4 different rights:
- Can view video: The players or staff members can only watch the video and not do anything else.
- Can contribute to video: Users can create clips from the video.
- Can manage the video: Users can edit (title, date & share), delete or use a pallet to tag the video.
- Can download video: If the button is green, users will be able to download the video. If the button is red, they will not be able to download the video.
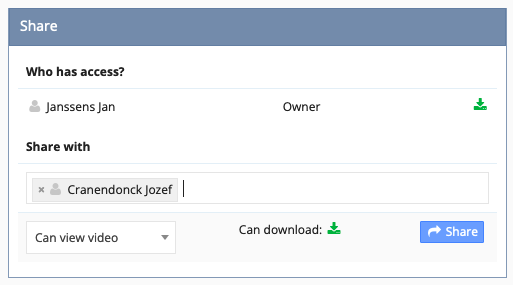
Publish
When an upload is complete (yellow bar should be at 100%) you can click the yellow 'Ready' button to make the video available in the Video library. The video will then be processed and available in the Video library as soon as possible.

When your video is available in the Video library, you will also be notified via PSD.