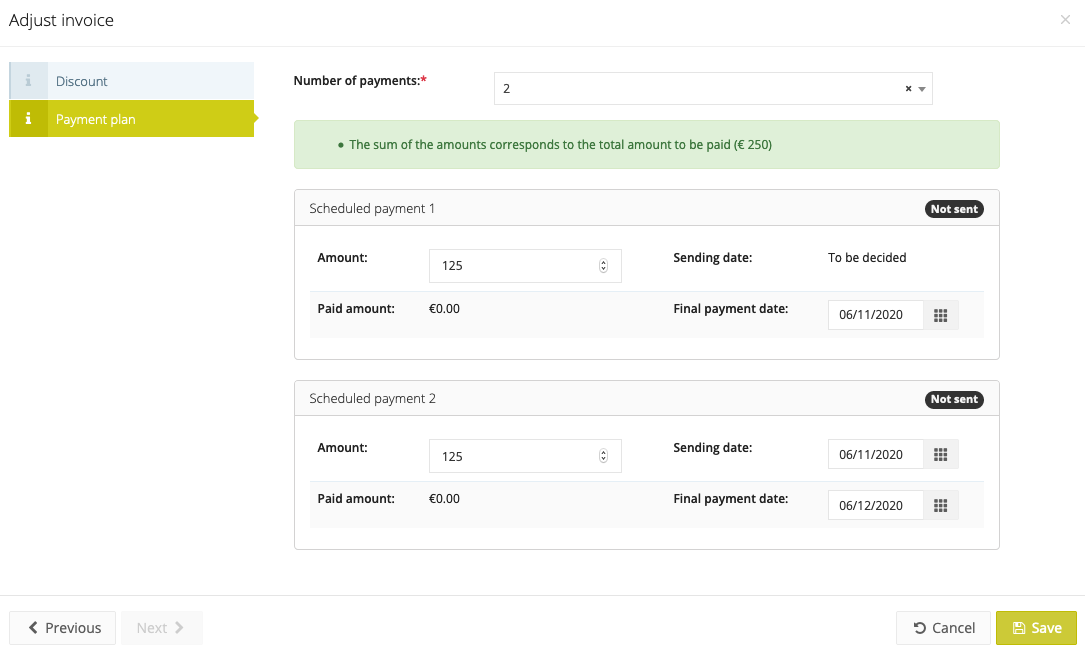Sending payment requests
After creating your revenue stream you can send payment requests to your club members. By clicking on the revenue stream in the left-hand table, you will see a table on the right-hand side showing all club members who have already been added to the revenue stream. You can add extra members via 'Add members'.
If you wish to remove a club member from the revenue stream you can use the red button next to his name. Once the payment request has been sent to a club member you will not be able to delete it, if you want to delete it you will have to credit the invoice of the club member.
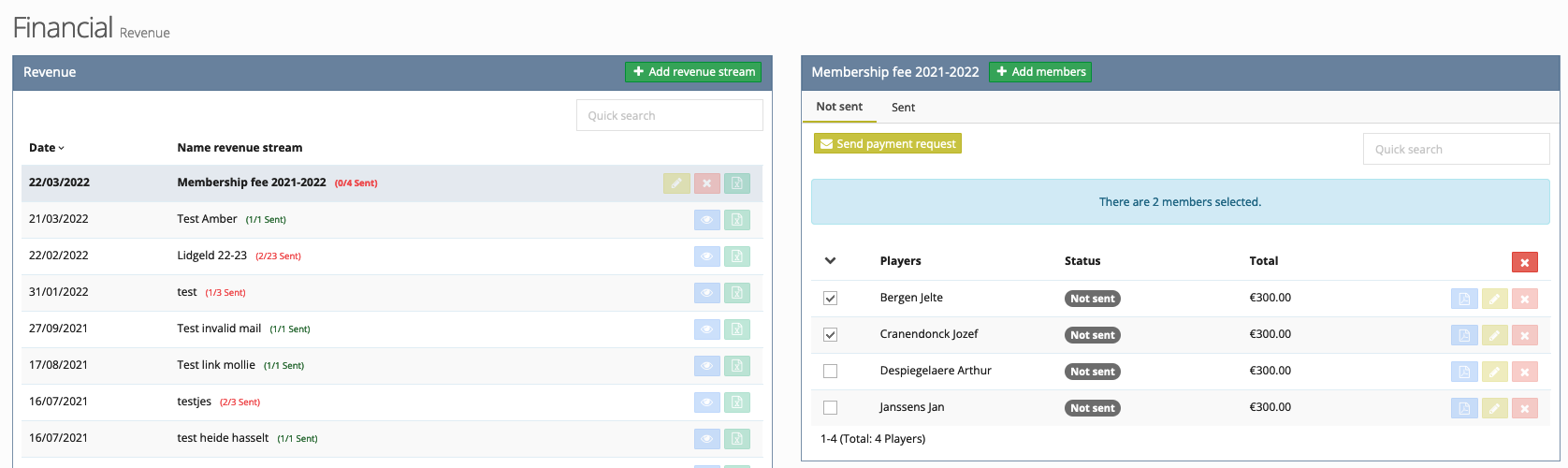
Via the tabs 'Not sent' or 'Sent' you get an immediate overview to whom a payment request has been sent (or not yet). If you click on the dropdown button you get the option to send the payment request to all members on the page or directly to all members who were added in this revenue stream. You can also use the 'Quick search' field to search for a specific name.
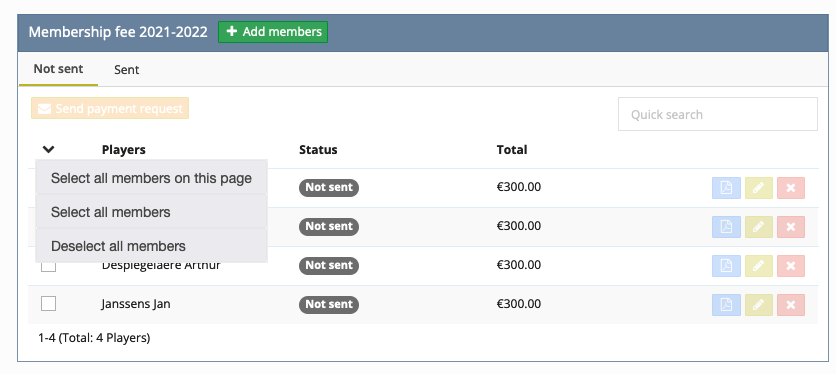
Via the blue button 'Preview' you get an example of what the invoice will look like when it will be sent. The information you entered in the department or revenue stream will also be displayed here.
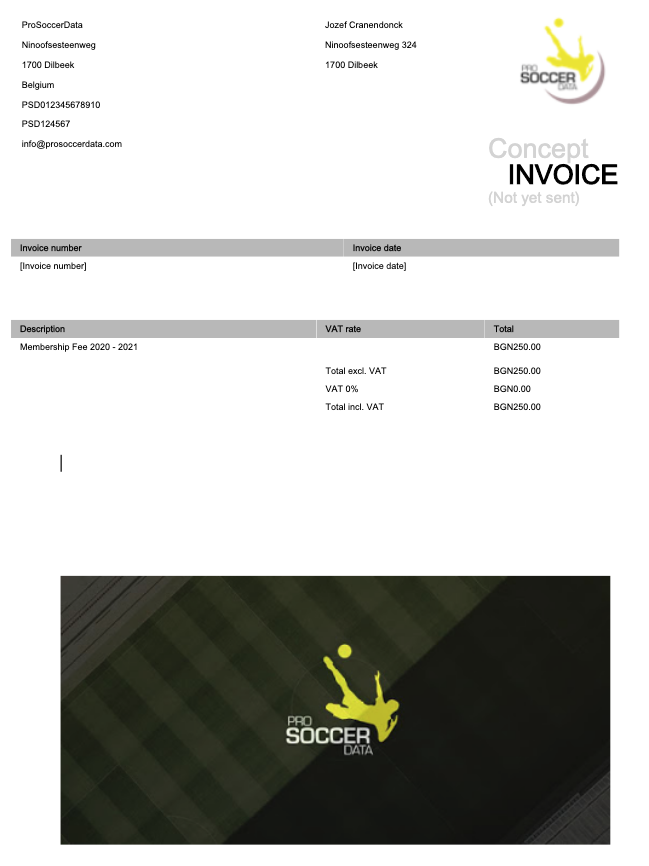
Modify individual invoice
Via the yellow 'Edit' button you can make individual modifications to the club member's invoice.
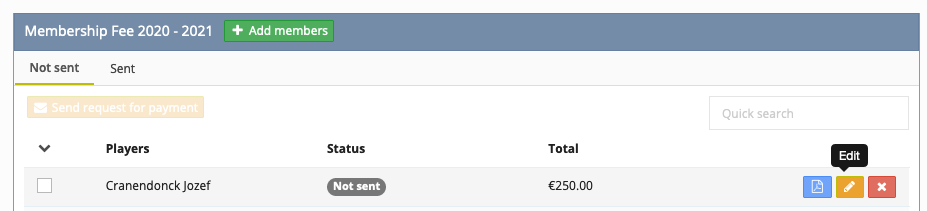
Discount
You can add a discount to an invoice. This will also be shown on the invoice itself, the reason for this will not be shown to the club member.
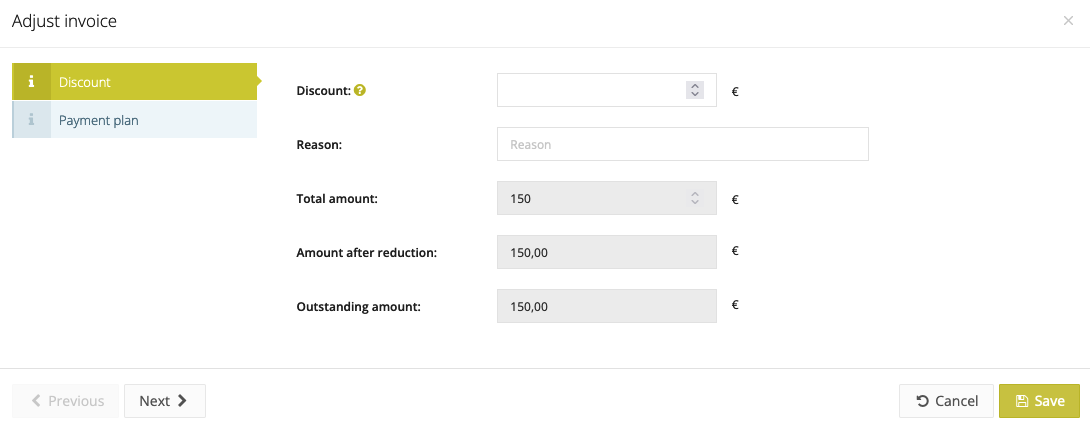
Payment plan
For club members who wish to pay the invoice several times, you can draw up a payment plan.
- Number of payments: You indicate in how many times the club member wishes to pay the invoice
- Scheduled payment: Depending on the number of payments, the total amount will automatically be spread over the various payments. You can also adjust this manually, but the amounts entered must always correspond to the total amount.
- Sending - & final payment date: Depending on the term of payment you filled in in the department section, the dates will be filled in automatically. The sending date of the second invoice will always follow the final payment date of the previous invoice. You can also change this manually.