Wedstrijd rapportering
Video handleiding
Wedstrijdvoorbereiding
Elke wedstrijd start met een wedstrijdvoorbereiding. Door op een toekomstige wedstrijd te klikken kan je de wedstrijdvoorbereiding gaan maken.
Selectie
Klik op de button 'Selectie' en vervolgens 'Selectie maken' om je selectie voor de wedstrijd te maken. Door op het groene plusteken (toevoegen aan basisspelers) en het rode minteken (niet geselecteerd) te klikken, kan je de status van de spelers aanpassen. Je kan ook gebruikmaken van de 3 horizontale streepjes achter de speler zijn naam om de status te wijzigen.
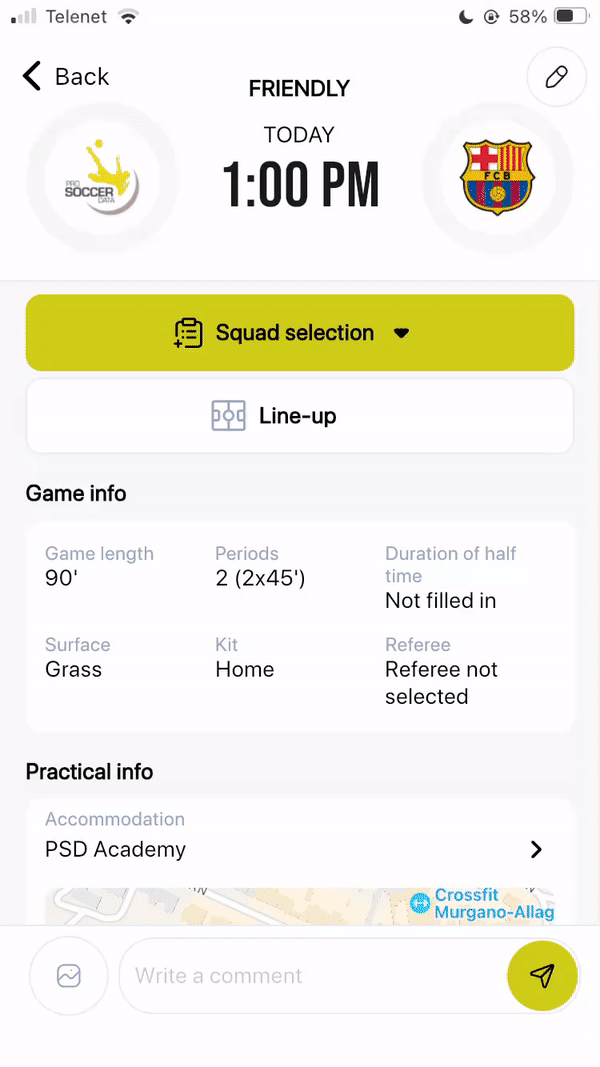
Daarnaast heb je ook de mogelijkheid om de status van een speler te wijzigen door op zijn spelersnaam te klikken. Naast de status kan je hier ook het rugnummer bepalen en de eventuele reden van niet-selectie. Klik vervolgens bovenaan rechts op het V'tje om op te slaan.
Indien je een speler van een ander team wenst te selecteren, kan je bovenaan op 'Speler toevoegen' klikken. Kies nu de speler uit de lijst en bepaal zijn rugnummer en status. Klik op het plusteken bovenaan rechts om de speler toe te voegen.
Wanneer de selectie gedaan is, kan je bovenaan rechts op het pijltje naar rechts klikken om de spelers te verwittigen van hun eventuele (niet-)selectie. Duid aan wie je wilt verwittigen en klik vervolgens bovenaan rechts om de selectie te versturen.
Opstelling
Sleep de gekozen basisspelers op het veld volgens de opstelling waarmee je de wedstrijd gaat beginnen. Door op een nieuwe periode te klikken (ingesteld in de tab 'Informatie') kan je nieuwe opstellingen ingeven en ook wisselspelers inbrengen. Standaard is de custom formatie gekozen, waarin elke positie op het veld actief is en je dus overal een speler kan neerzetten. Je kan ook andere formaties kiezen die ingesteld zijn, zoals bijvoorbeeld een 4-4-2. Door naast een periode of speelminuut op de drie horizontale puntjes te klikken, kan je deze gaan aanpassen of verwijderen. Klik op de 'Opslaan' knop bovenaan rechts om finaal de opstelling(en) te bewaren.
Wedstrijdverslag
Na afloop van de wedstrijd kan je het wedstrijdverslag gaan maken door in de wedstrijd op 'Wedstrijdverslag maken' te klikken. Je hebt net zoals in het webplatform de keuze uit 3 verschillende types van wedstrijdverslag: snel met opstelling, snel zonder opstelling en uitgebreid. Sommige velden zijn verplicht in te vullen, anderen niet. Hoe uitgebreider het verslag, hoe meer data er opgeslagen wordt voor de Statistieken.
Een wedstrijdverslag is opgebouwd uit verschillende delen:
- Informatie: Vul de informatie over een wedstrijd in zoals uitslag, trainers, manier van spelen. Deze informatie wordt overgenomen van de wedstrijdvoorbereiding indien deze reeds gemaakt was.
- Selectie: Via deze tab kan je aangeven welke spelers geselecteerd waren voor de wedstrijd. Je kan kiezen tussen alle spelers van jouw team, maar ook spelers van andere teams. Tevens heb je ook de mogelijkheid om een uitleg te geven waarom een speler niet geselecteerd werd. Al deze informatie wordt eveneens overgenomen van de wedstrijdvoorbereiding indien deze reeds ingevuld was.
- Opstelling: Sleep de gekozen basisspelers op het veld volgens de opstelling waarmee je de wedstrijd gaat beginnen. Door op een nieuwe periode te klikken, kan je nieuwe opstellingen ingeven en ook wisselspelers inbrengen. Je kan ook op de '+' knop klikken om een nieuwe minuut toe te voegen waarin er een wissel of positiewissel is gebeurd. Standaard is de custom formatie gekozen, waarin elke positie op het veld actief is en je dus overal een speler kan neerzetten. Je kan ook andere formaties kiezen die vooraf zijn ingesteld, zoals bijvoorbeeld een 4-4-2.
Door naast een periode of speelminuut op de drie horizontale puntjes te klikken, kan je deze gaan aanpassen of verwijderen. Door bovenaan rechts op de info knop te klikken, krijg je te zien welke wissels of positiewissels zijn gebeurd ten opzichte van de vorige periode of speelminuut.
- Speelminuten: In deze tab kan je de speelminuten registreren van je spelers. Je kan ervoor kiezen om de speelminuten te baseren op de opstellingen die je hebt toegevoegd of ze zelf in te vullen.
- Doelpunten: Geef meer details over de gemaakte doelpunten zoals de speler die scoort, de assist gever, het tijdstip van het doelpunt en de manier waarop gescoord werd.
- Kaarten: Registreer wie er een gele of rode kaart onder de neus geschoven kreeg tijdens de wedstrijd.
- Hoogtepunten: Registreer de hoogtepunten tijdens de wedstrijd zoals buitenspel, gemiste penalty's, vrije trappen, ...
- Speler ratings: Geef een rating aan je spelers. Dit is een belangrijk onderdeel omdat deze ratings gebruikt worden in de Statistieken module. Hier kan je ook opmerkingen geven over een prestatie van een bepaalde speler en heb je ook de optie om feedback te sturen naar een bepaalde speler.
- Medisch: Meld blessures die zich hebben voorgedaan tijdens de wedstrijd.
- Scouting: Als trainer ben je de eerste scout van de tegenstander. Als je een interessante speler ziet bij de tegenstander heb je de mogelijkheid om deze speler(s) te markeren in de scouting tab. Deze spelers zullen in de 'Uitblinkers' sectie van de Scouting module verschijnen.
- Positief / Werkpunten: Hier kan je een algemeen verslag van de wedstrijd maken.
In het overzicht zal je zien dat elk onderdeel na het invullen van de verplichte velden een groene kleur krijgt, onderdelen waar nog extra info (verplichte velden) nodig is, zullen een rode kleur krijgen.
Het verslag kan je opslaan door bovenaan rechts op de knop te klikken.

