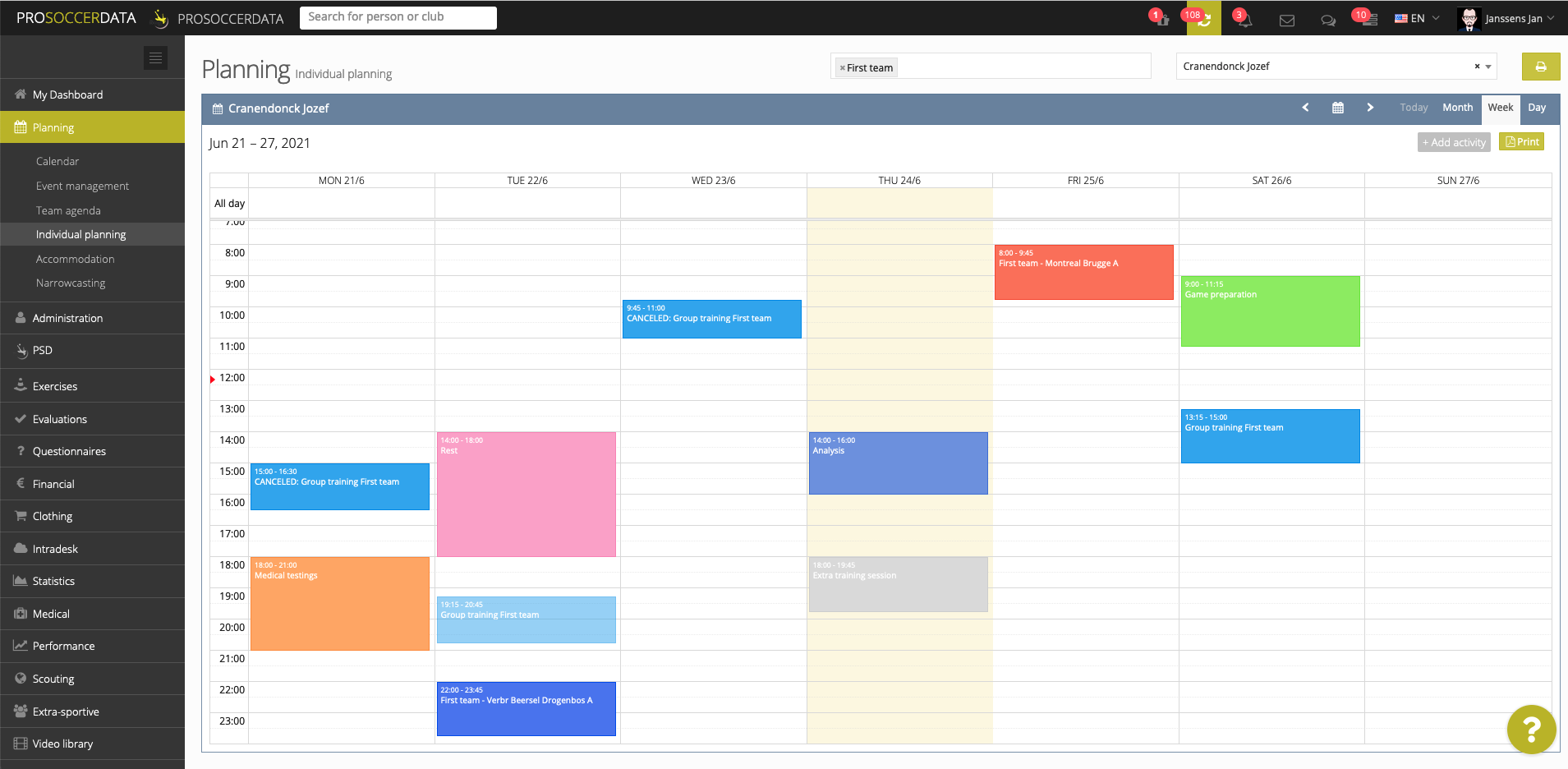Individual planning
You can consult a player's schedule in two ways via the individual planning.
Individual planning by team
Before you can start working in the individual planning, you first have to configure it according to your own needs. Via the configure button next to the data planner you can determine how the individual planning is displayed. You can define the start and end times for each day, the amount of days that are displayed and the first day that is displayed.
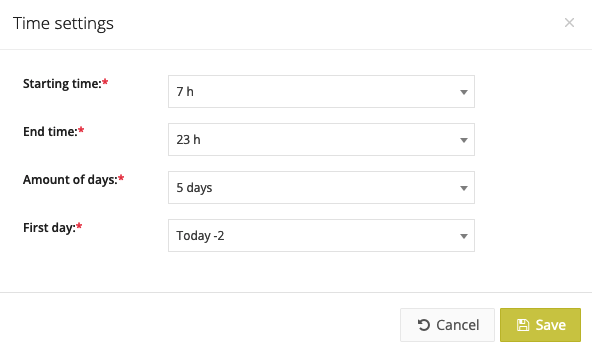
Next, you need to determine which activities, in addition to training sessions and games, you want to see in the individual planning. You can do this by using the configure button under the date. You can also set per activity whether you can add it with a shortcut key in the individual planning or not.
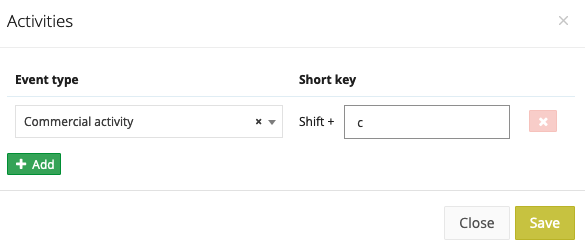
The individual planning is now set up and ready to use. You can start consulting per player (for the team or teams you selected in the filter at the top) the different activities for the chosen period. This can be very useful to remove certain players from activities or to add a specific activity to his calendar.
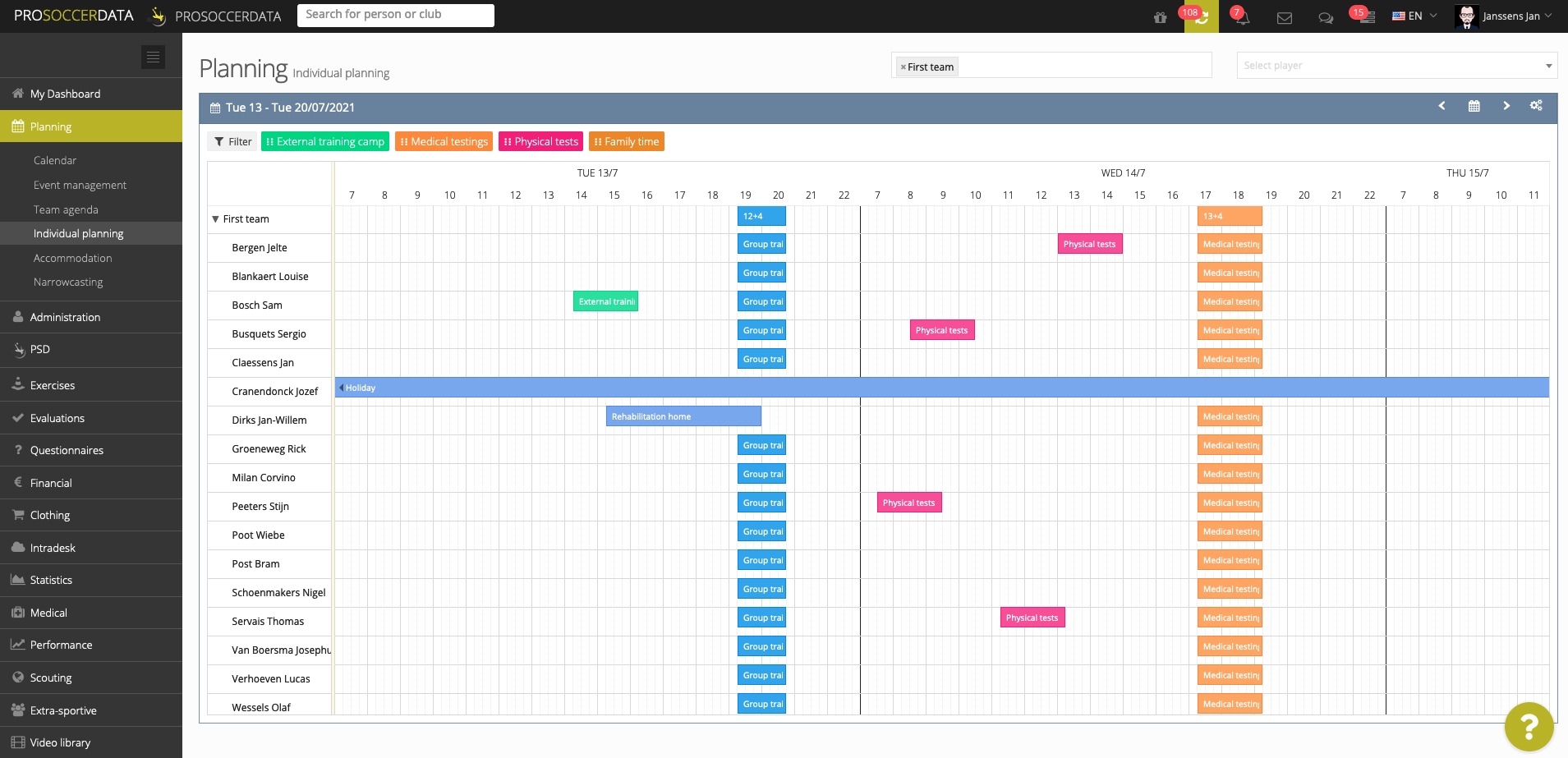
Adding activities via the individual planning can be done in 3 ways:
- Click: click with your mouse on the desired time and player/team. In case of a player you have the choice between training, activity, consultation or absence. If you click in the row of a team you have the choice between training, match or activity.
- Drag & drop: drag and drop an activity from above into the individual planning at the desired time and player/team.
- Shortcut key: add an activity by using the shortcut key you have set. To do so, press the shortcut key and then click on the desired time and player/team with your mouse.
By hovering over an activity in a player's row, you can see a red cross with which you can remove this player from the activity. If the administrator has not set a default reason for absence a pop-up will appear where you have to indicate the reason for absence.
Individual planning by player
By clicking on a player's name in the individual planning by team or via the filter in the top right corner, you can also choose to see the player's full calendar. You will then see the full week agenda of the player and you can print it or schedule new activities from here.