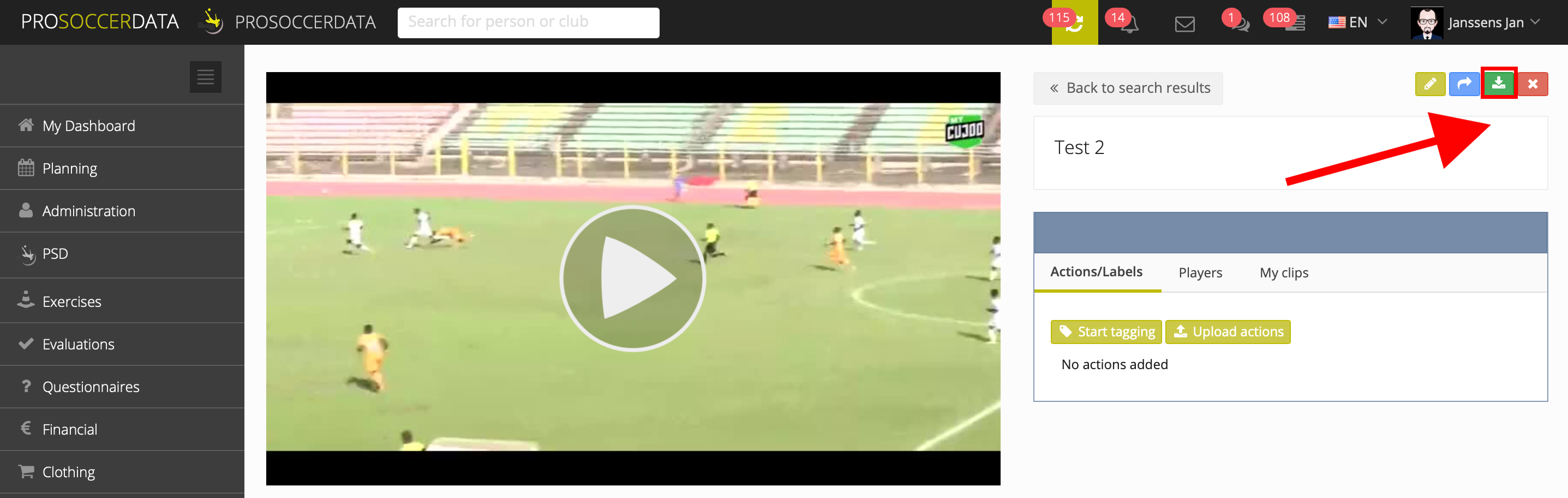Export data per module
In this article we give an overview of how you can export the data per module.
Planning
Calendar
You can export the planning of the current week by clicking on the yellow 'Print' button. You can also export the planning of other weeks by using the arrows to change weeks. You can also choose to print the calendar or to save the document as a PDF file.

Team agenda
Click on the yellow 'Print' button and then choose for which teams and for which period you want to export the calendar (print or save as PDF).
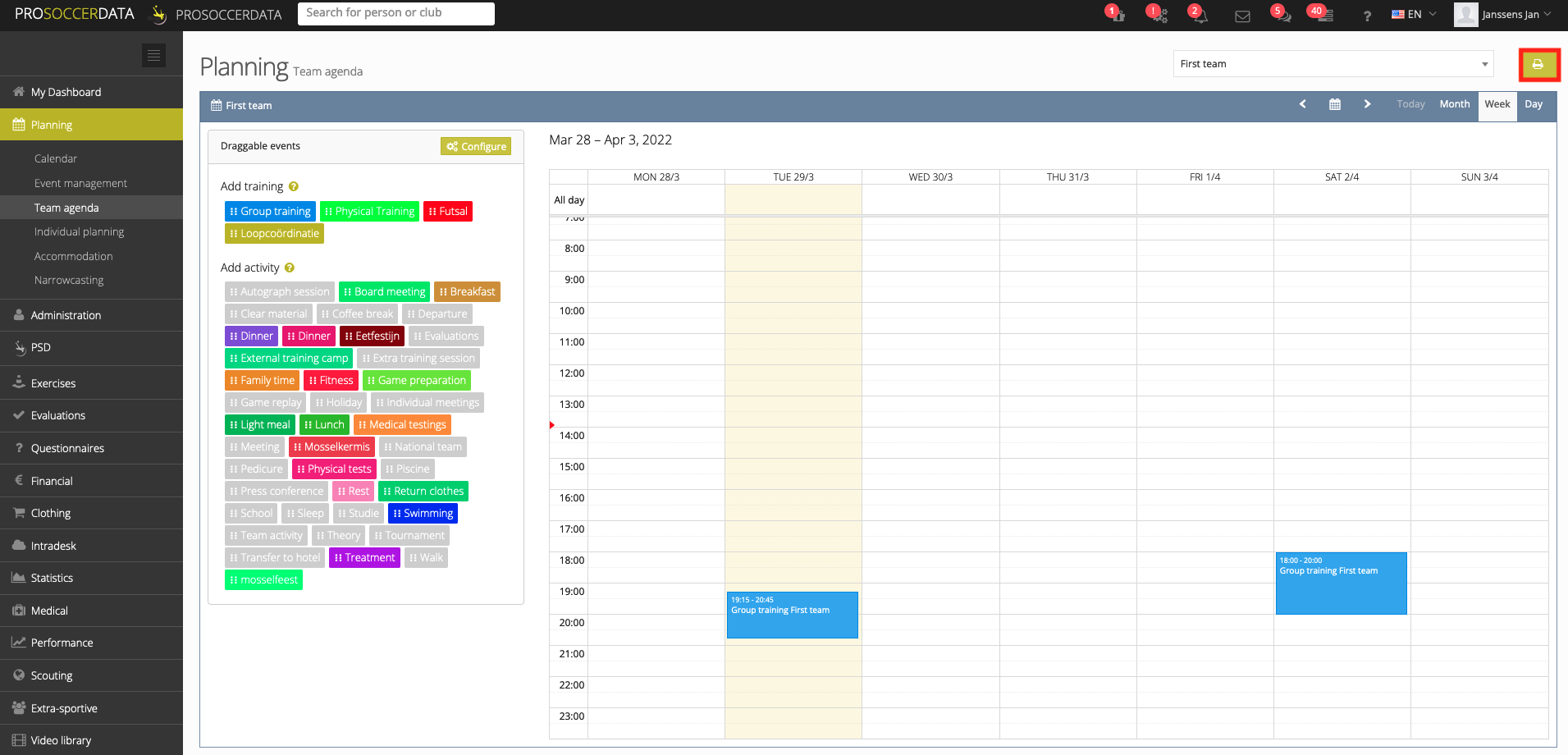
Administration
Players
You can export an Excel file by clicking on the 'Download' button. In addition, you decide which data you want to export via the 'Customize columns' button.
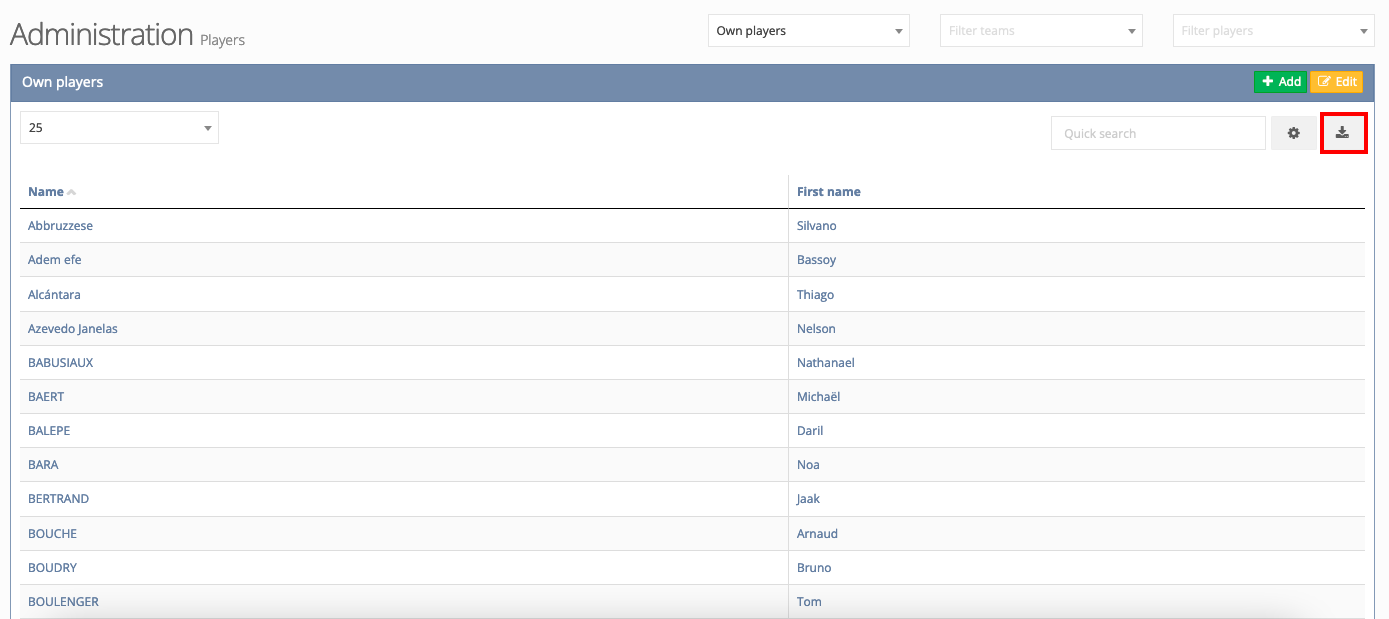
Staff
You can export an Excel file by clicking on the 'Download' button. In addition, you decide which data you want to export via the 'Customize columns' button.
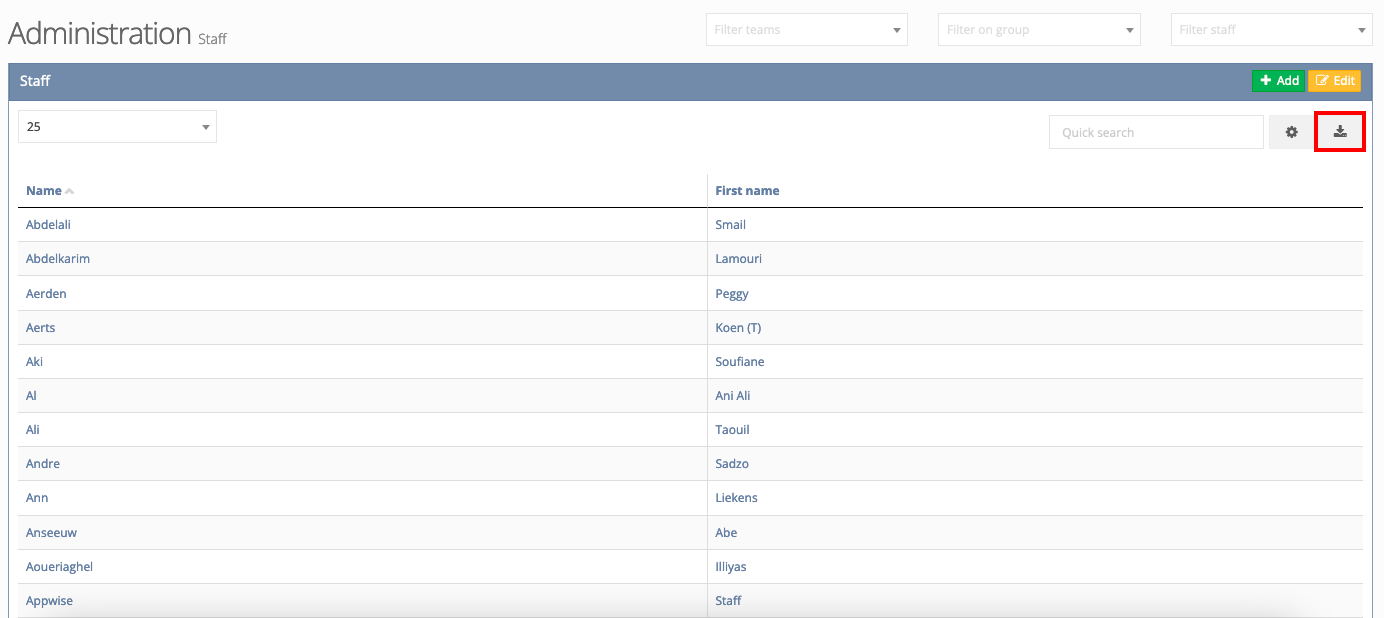
Contact persons
You can export an Excel file by clicking on the 'Download' button. In addition, you decide which data you want to export via the 'Customize columns' button.
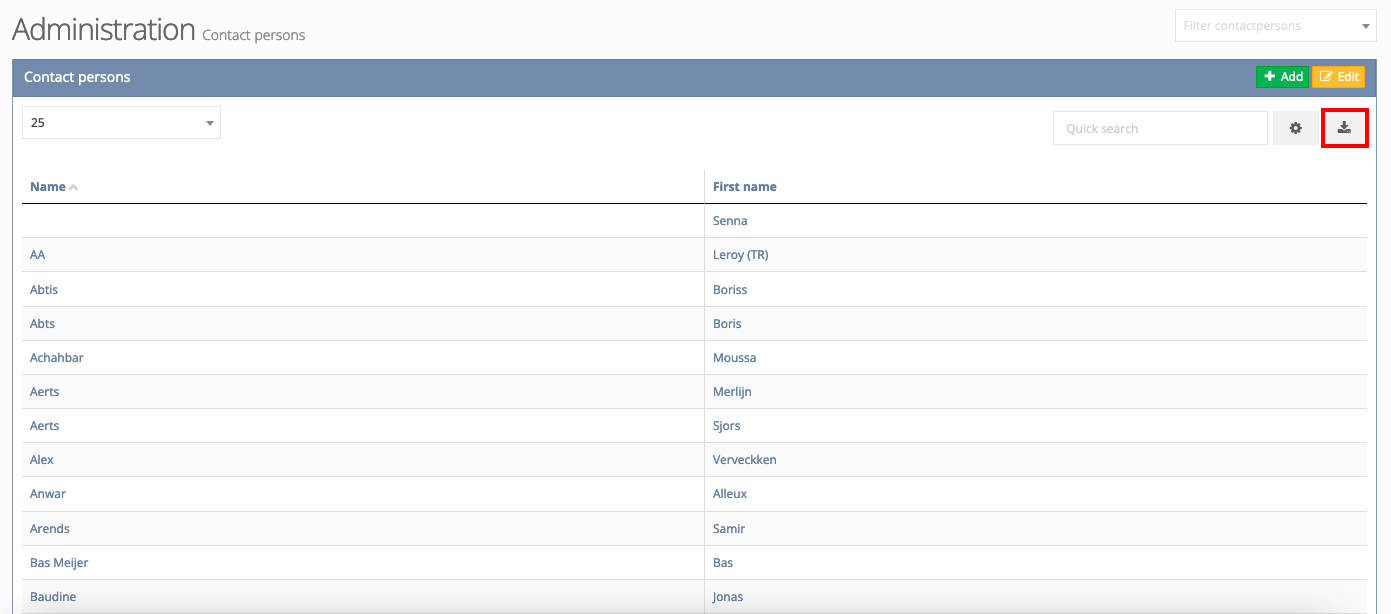
Tournaments
You can export an overview of the tournaments within a certain period by clicking on the yellow 'Print' button (print or save as PDF) in the top right corner.
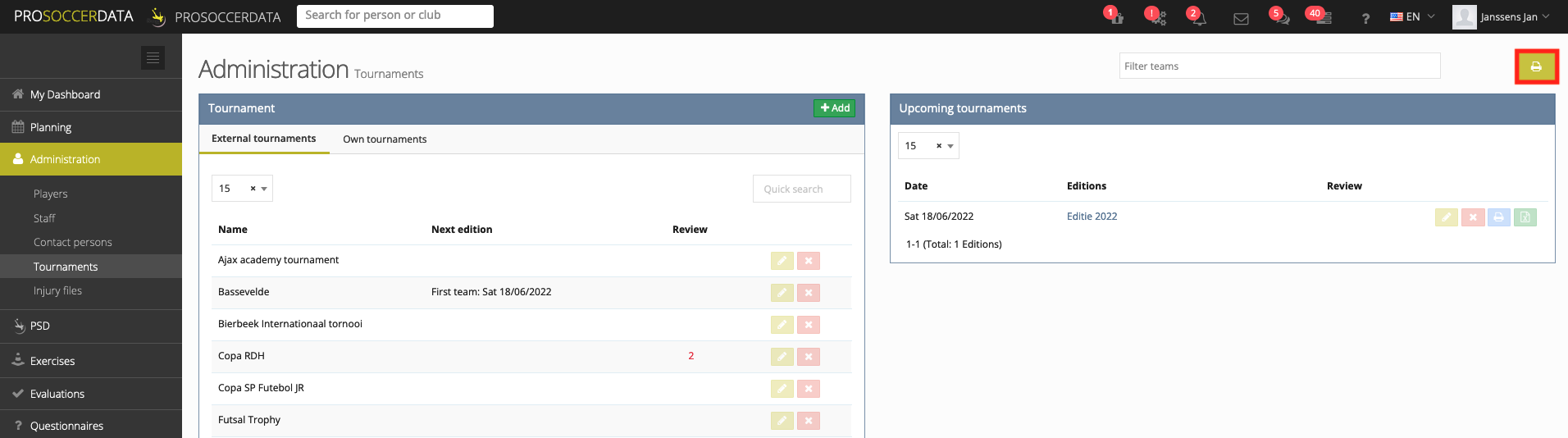
Injury files
You can find the documents of an injury file of a player by clicking on the blue button. An overview of all the documents of this file is then displayed on the right side and you can export them by clicking on the blue button (print or save as PDF).
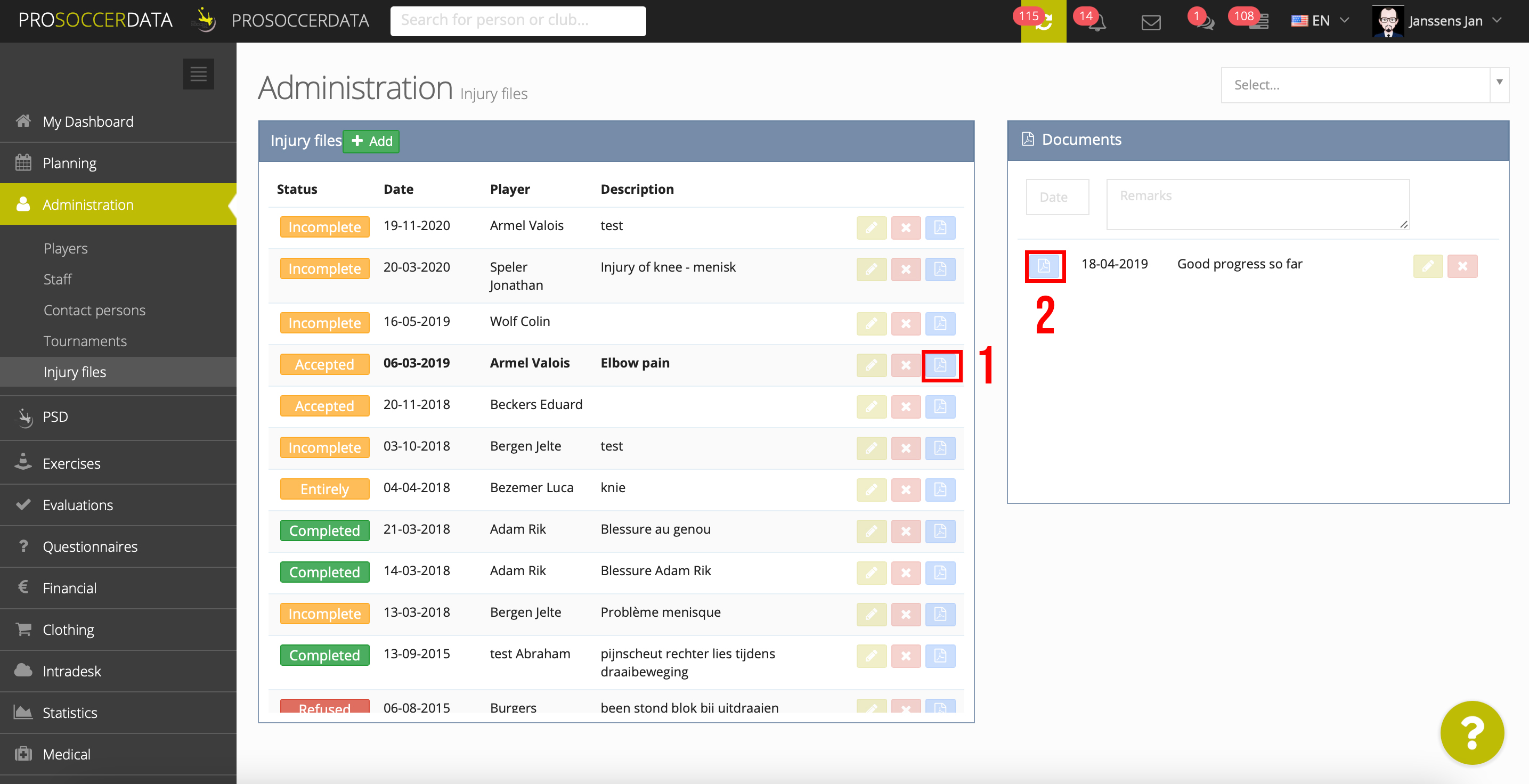
Sportive
Teams
Clicking on the name or picture of a player will take you to the player profile. You can export this player profile by clicking on the yellow 'Print' button at the top right. You decide which data and which period you want to export. You will receive the export by e-mail.
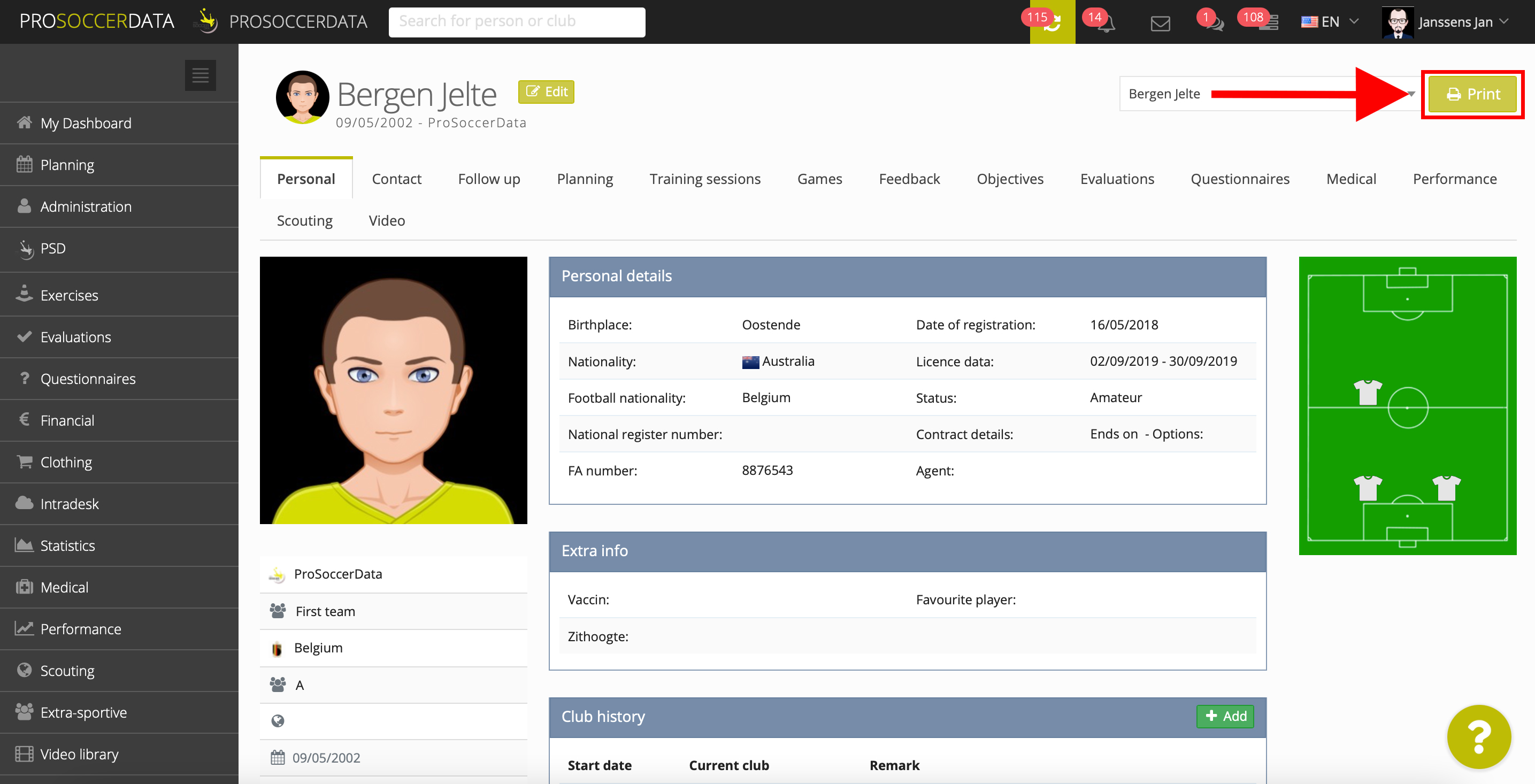
Training sessions
You can export the selection or the training preparation of a training session by clicking on the yellow 'Print' button next to the training session (print or save as PDF).
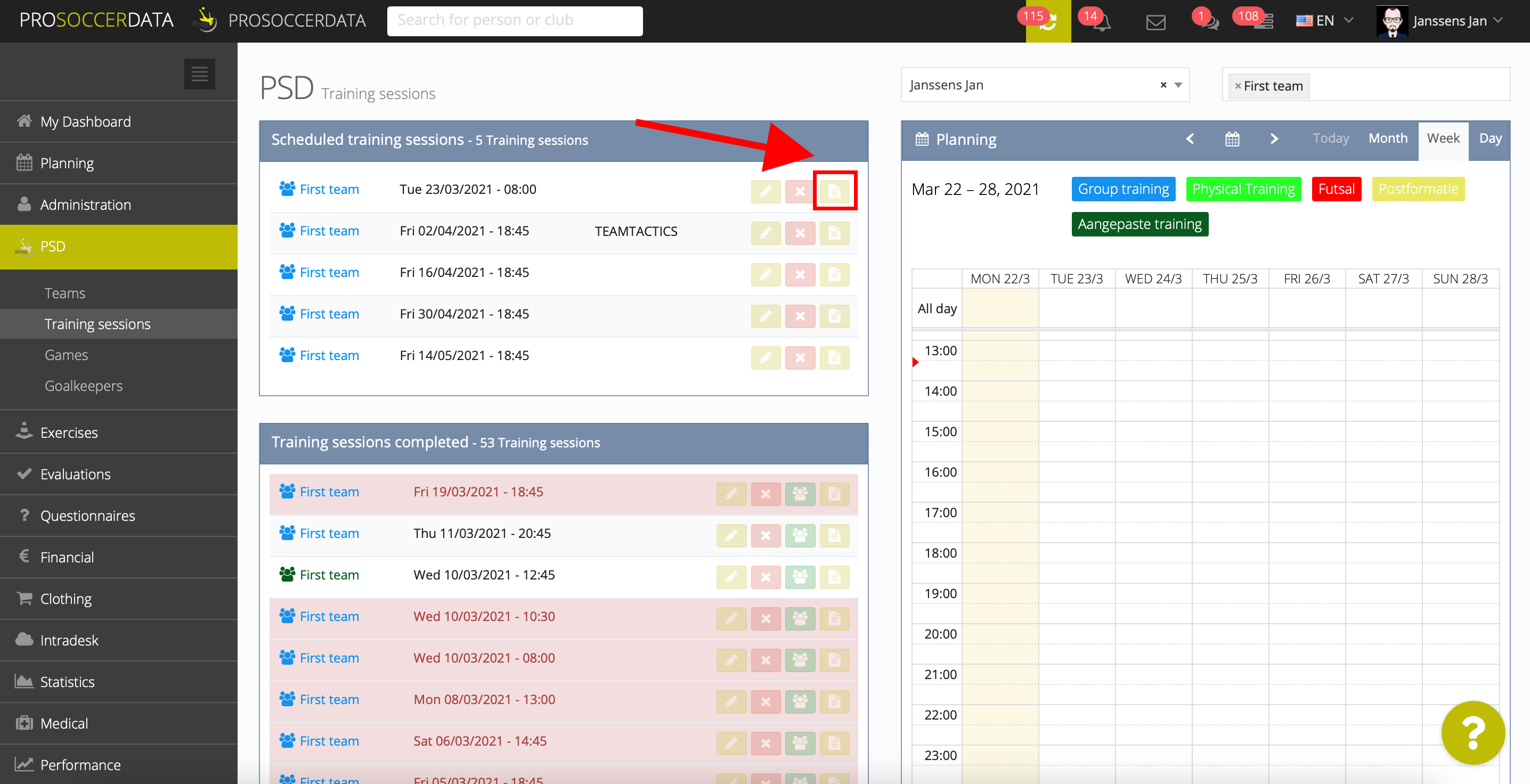
Games
You can export an overview of the games of one or more teams during a certain period by clicking on the yellow 'Print' button at the top right (print or save as PDF).
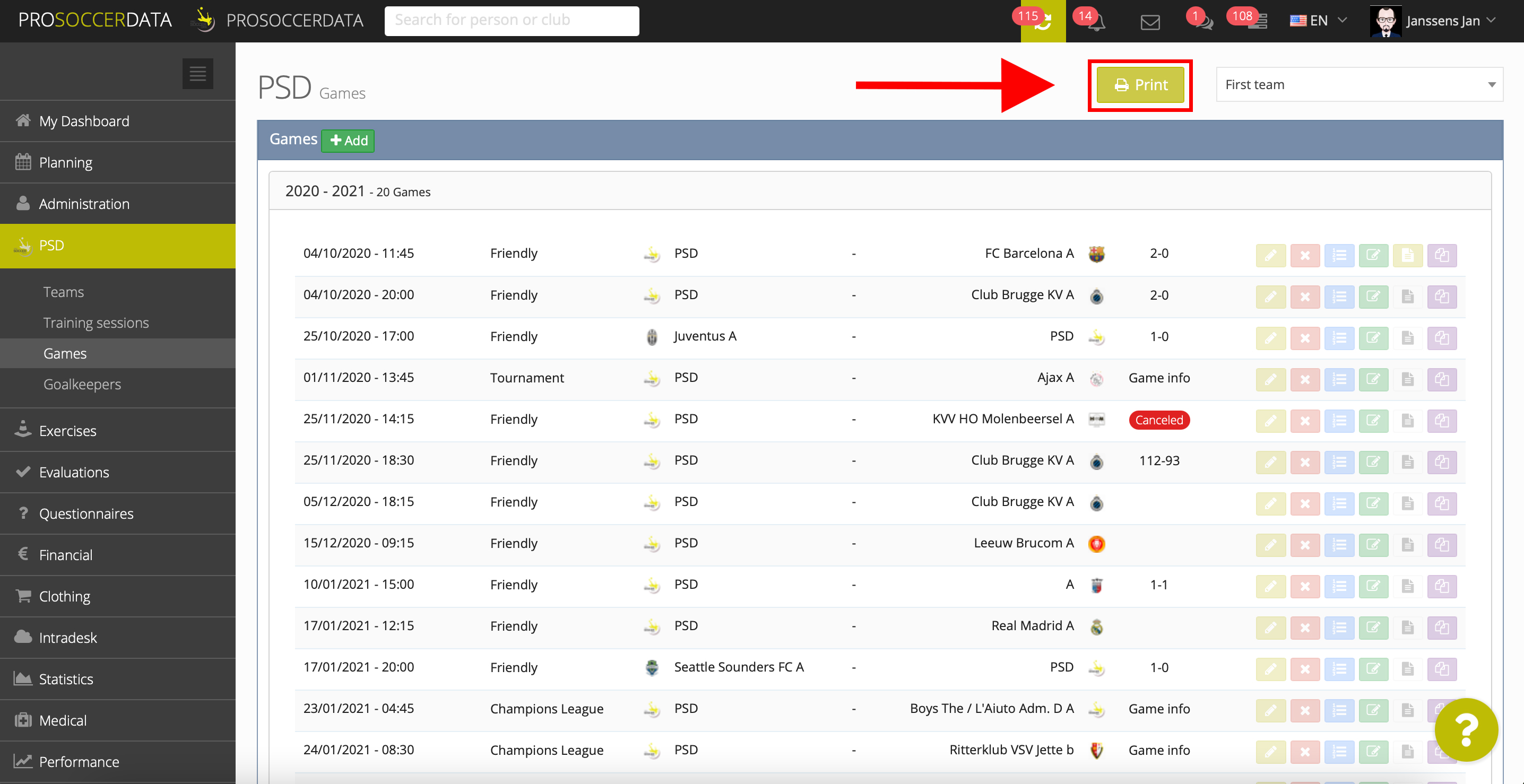
Goalkeepers
You can export the selection or the training preparation of a training session by clicking on the training and then on the yellow 'Print' button (print or save as PDF).
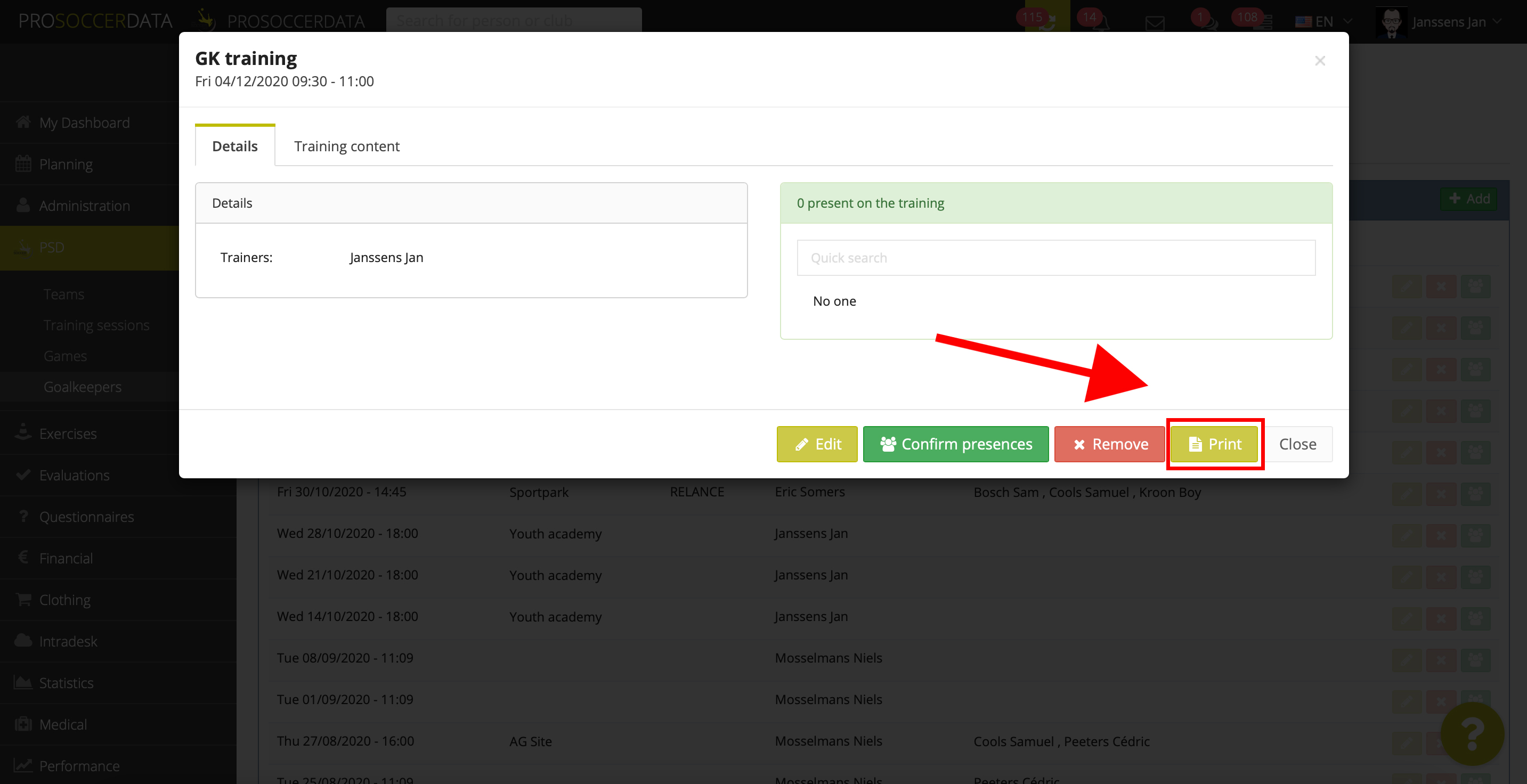
Exercices
Exercices
You can export an exercise by clicking on the exercise and then on the blue 'Download' button (print or save as PDF file).
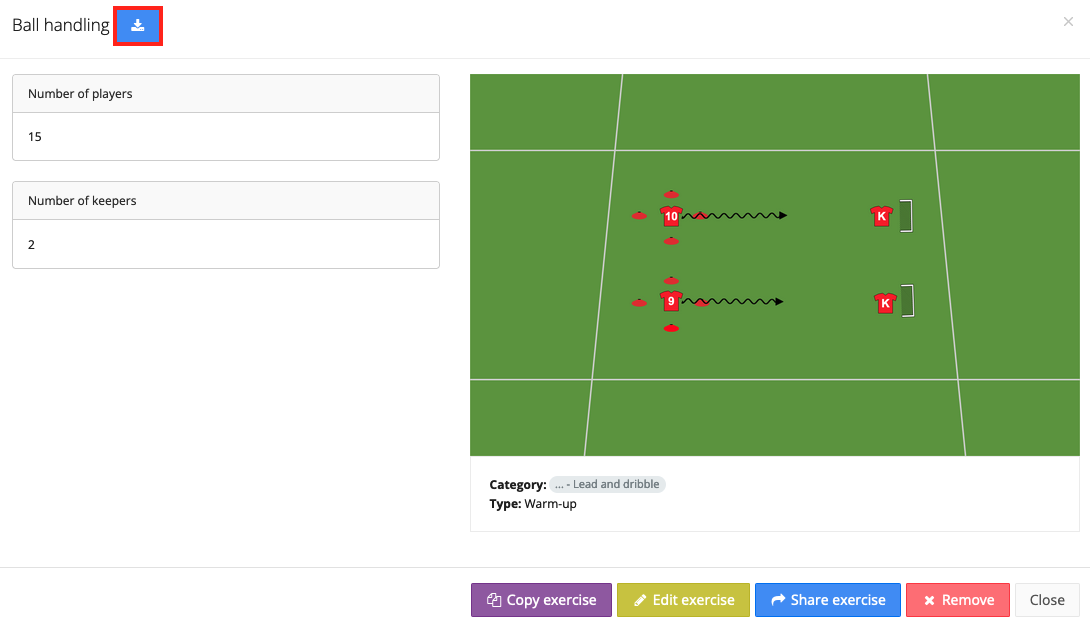
Training sessions
You can export a training session by clicking on the training and then on the blue 'Download' button (print or save as PDF).
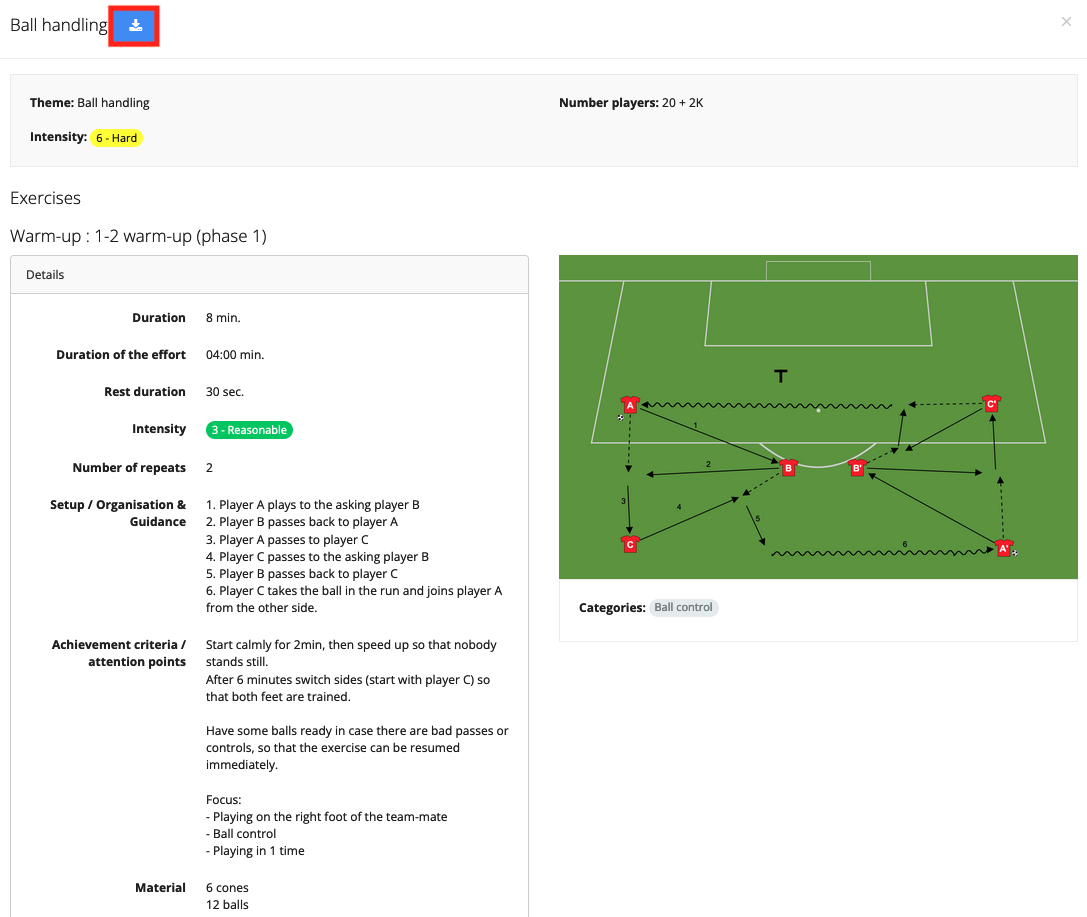
Tactics
You can export a tactic by clicking on the tactic and then on the blue 'Download' button (print or save as a PDF file).
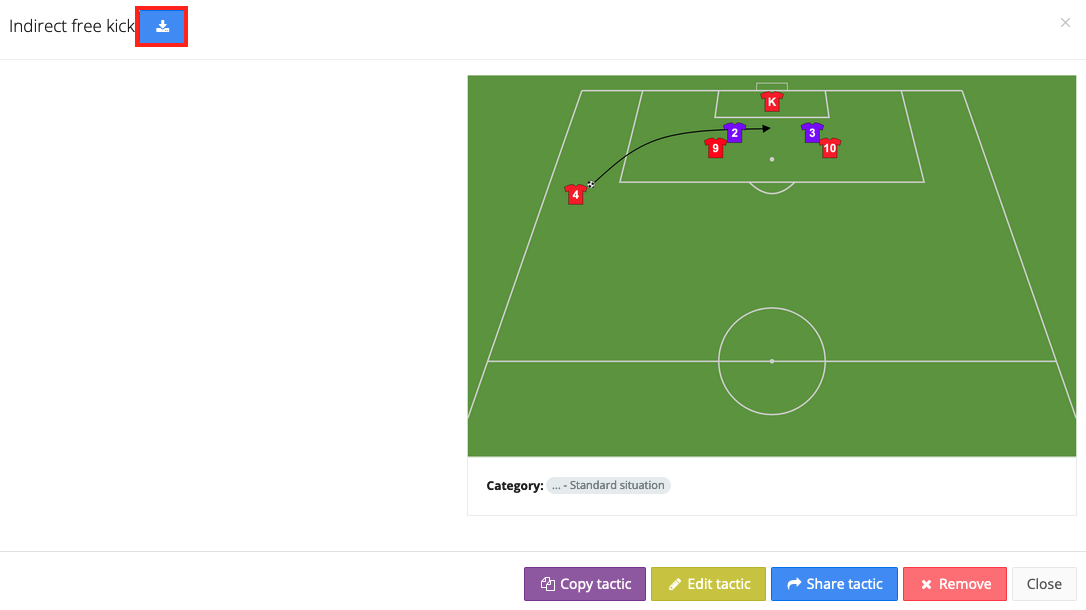
Evaluations
Overview players
You can export one or more evaluations by clicking on a particular group of evaluations and checking all the boxes of the evaluations you want to export. At the top right of your selection you can then click the blue button 'Print evaluation' to export the evaluation(s) (print or save as a PDF file).
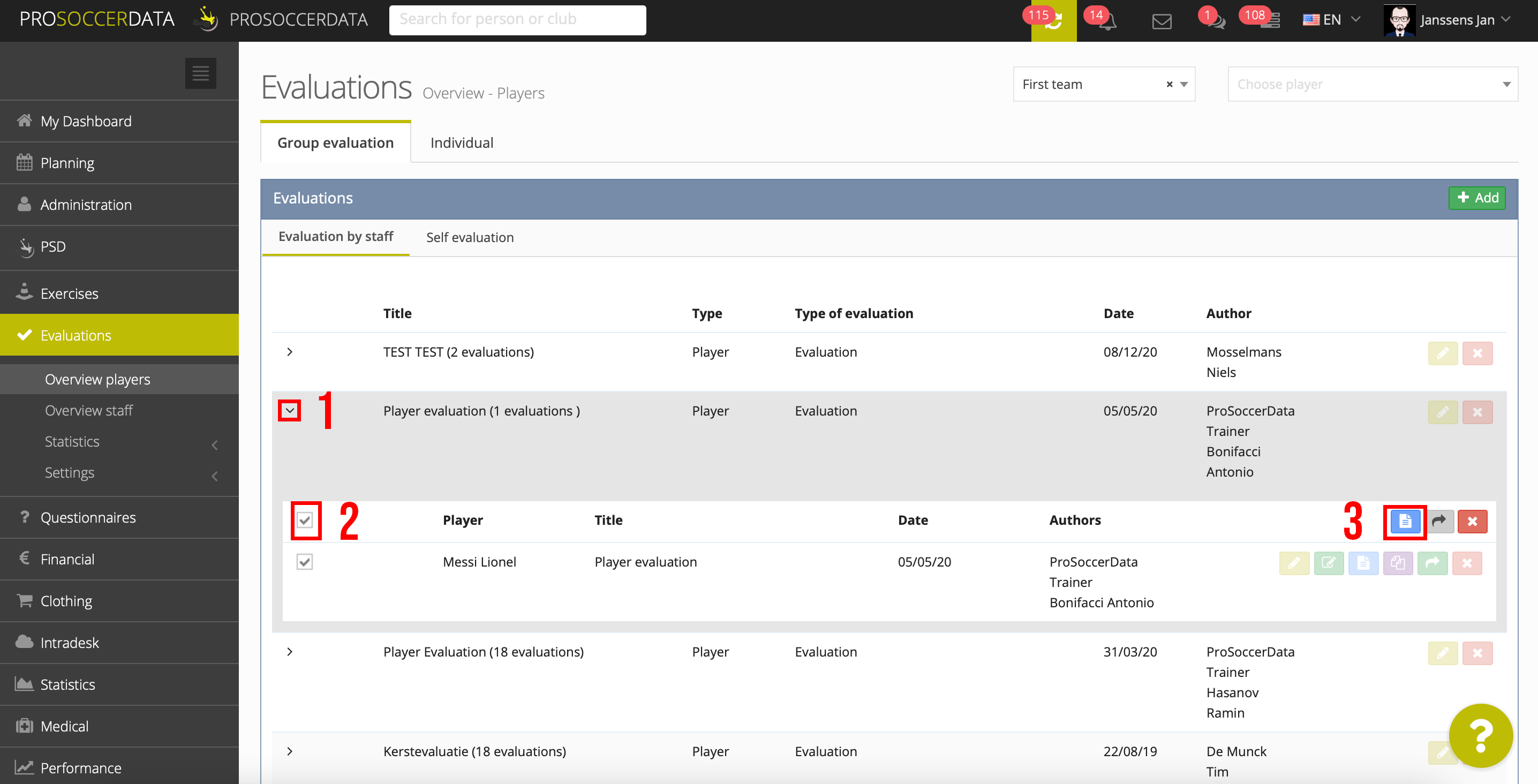
Overview staff
You can export one or more evaluations by clicking on a particular group of evaluations and checking all the boxes of the evaluations you want to export. At the top right of your selection you can then click the blue button 'Print evaluation' to export the evaluation(s) (print or save as a PDF file).
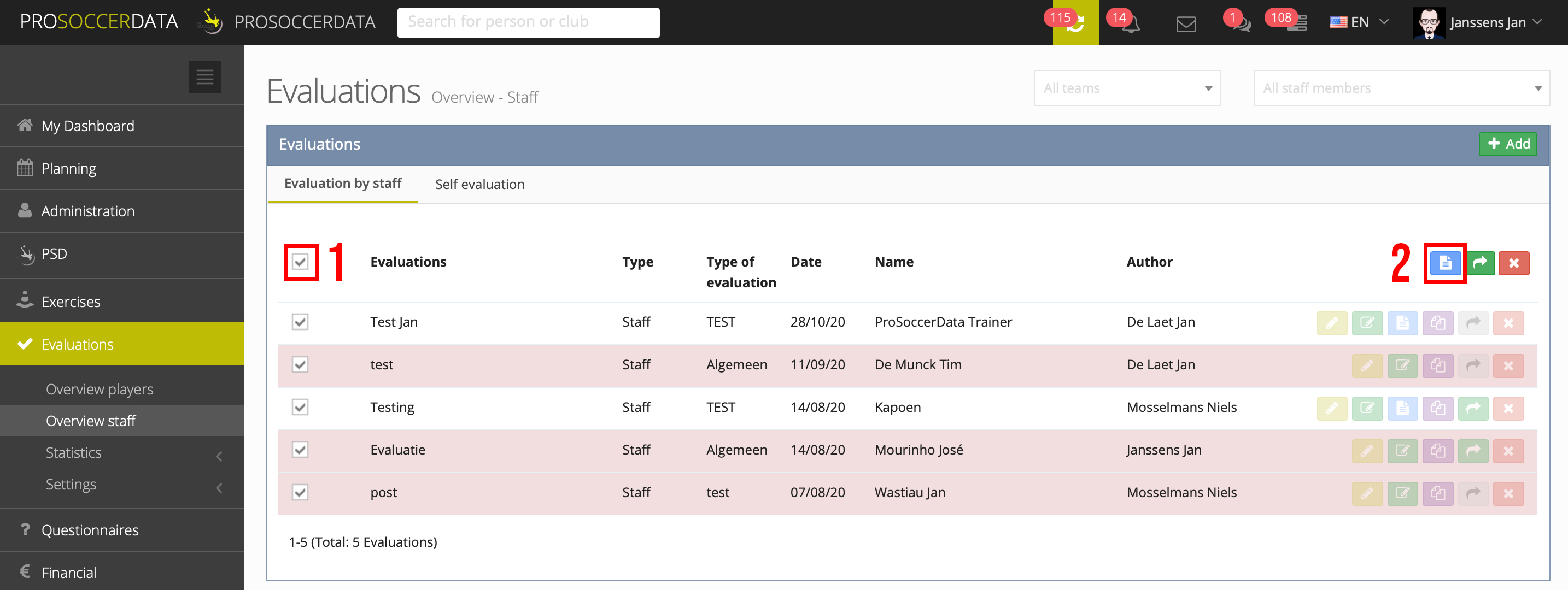
Financial
Overview
- Overview totals: You can export this overview by clicking on the green 'Excel' button at the top right. Under this button you can select the desired period for the export.
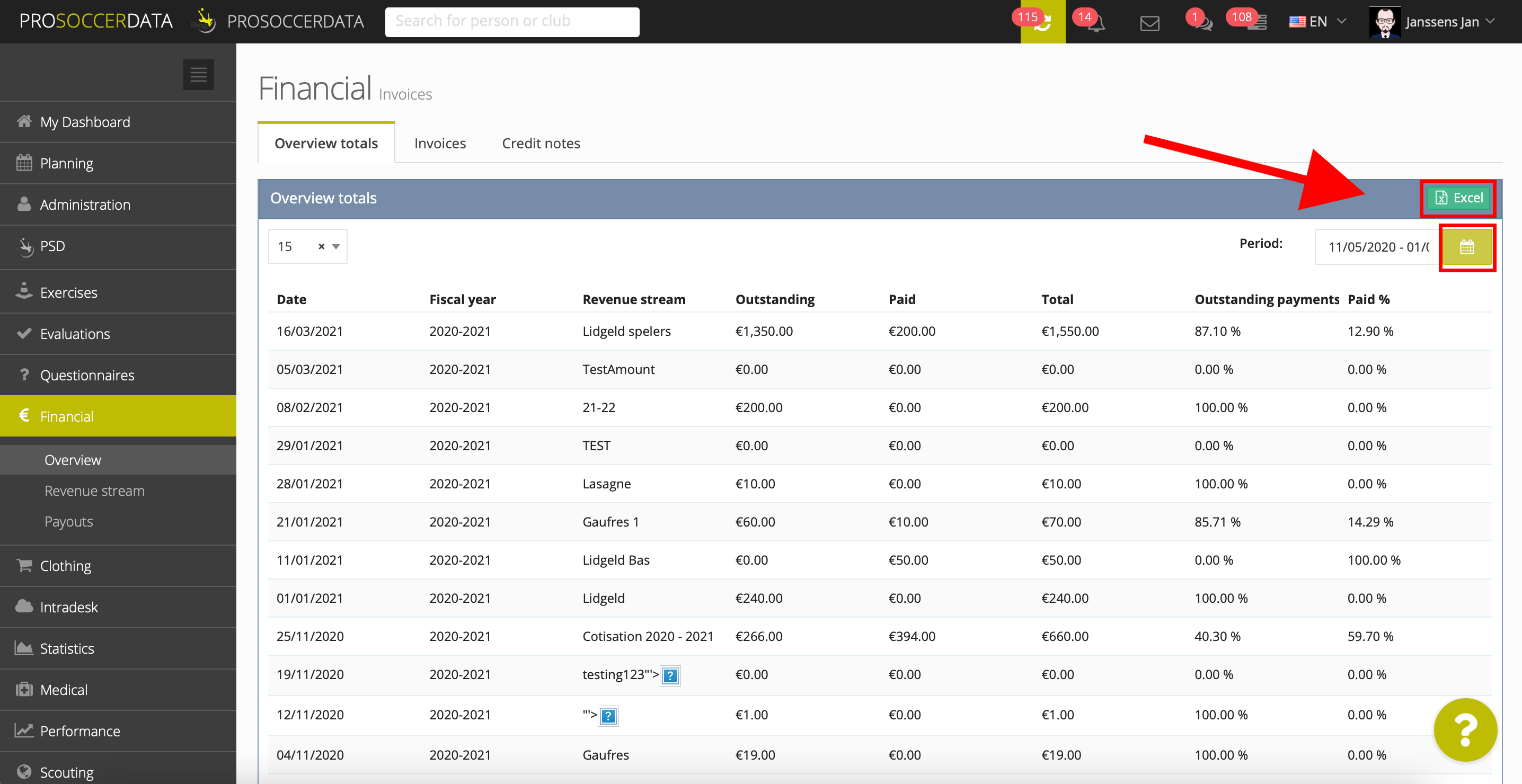
- Invoices: You can export an overview of the invoices by clicking on the green 'Excel' button at the top right. Under this button you can select the status, the team and the revenue stream for the export. Next, you can also select the desired period.
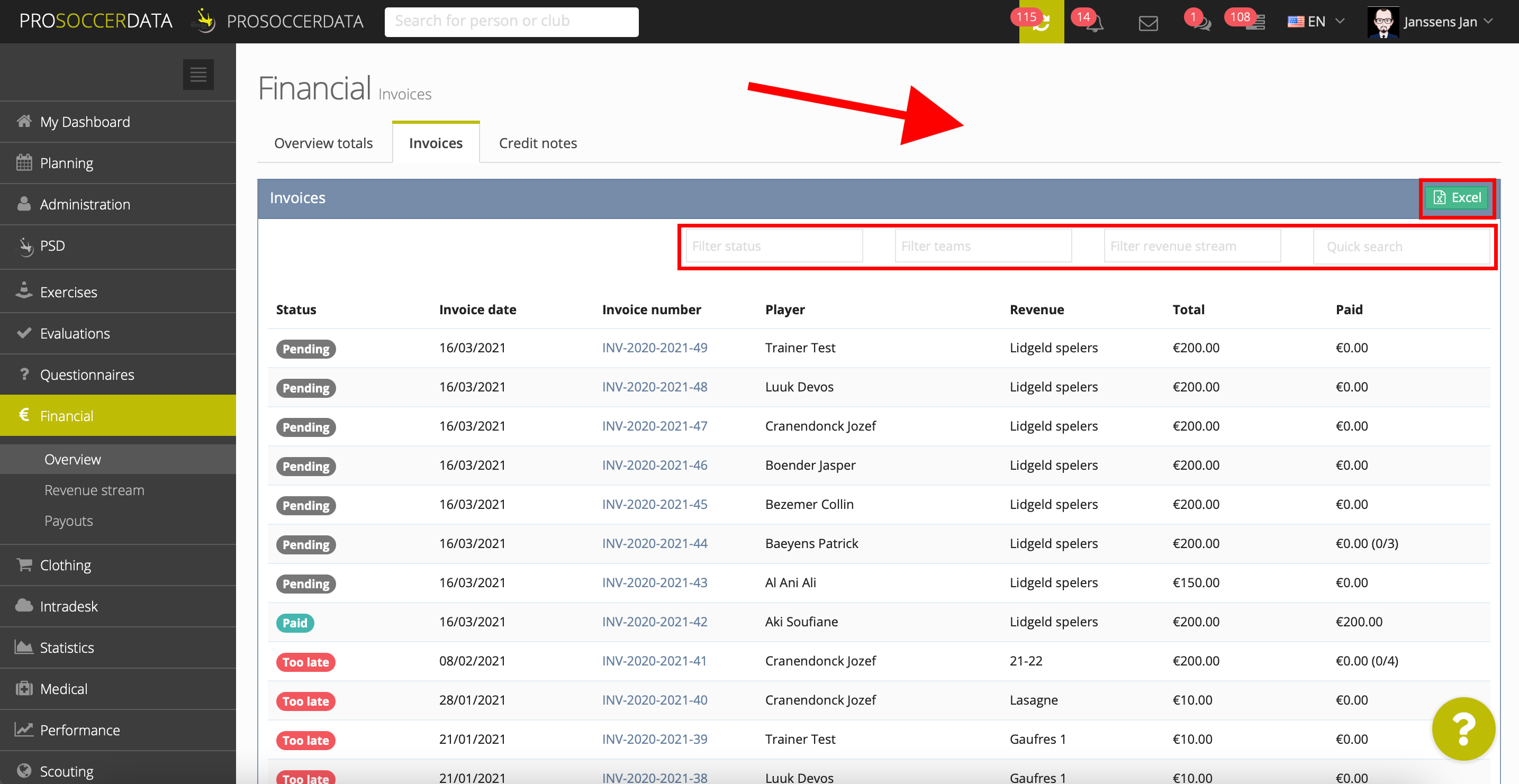
- Credit notes: You can export an overview of the credit notes by clicking on the green 'Excel' button at the top right. Under this button you can select the status, the team and the revenue stream for the export. Then you can also select the desired period.
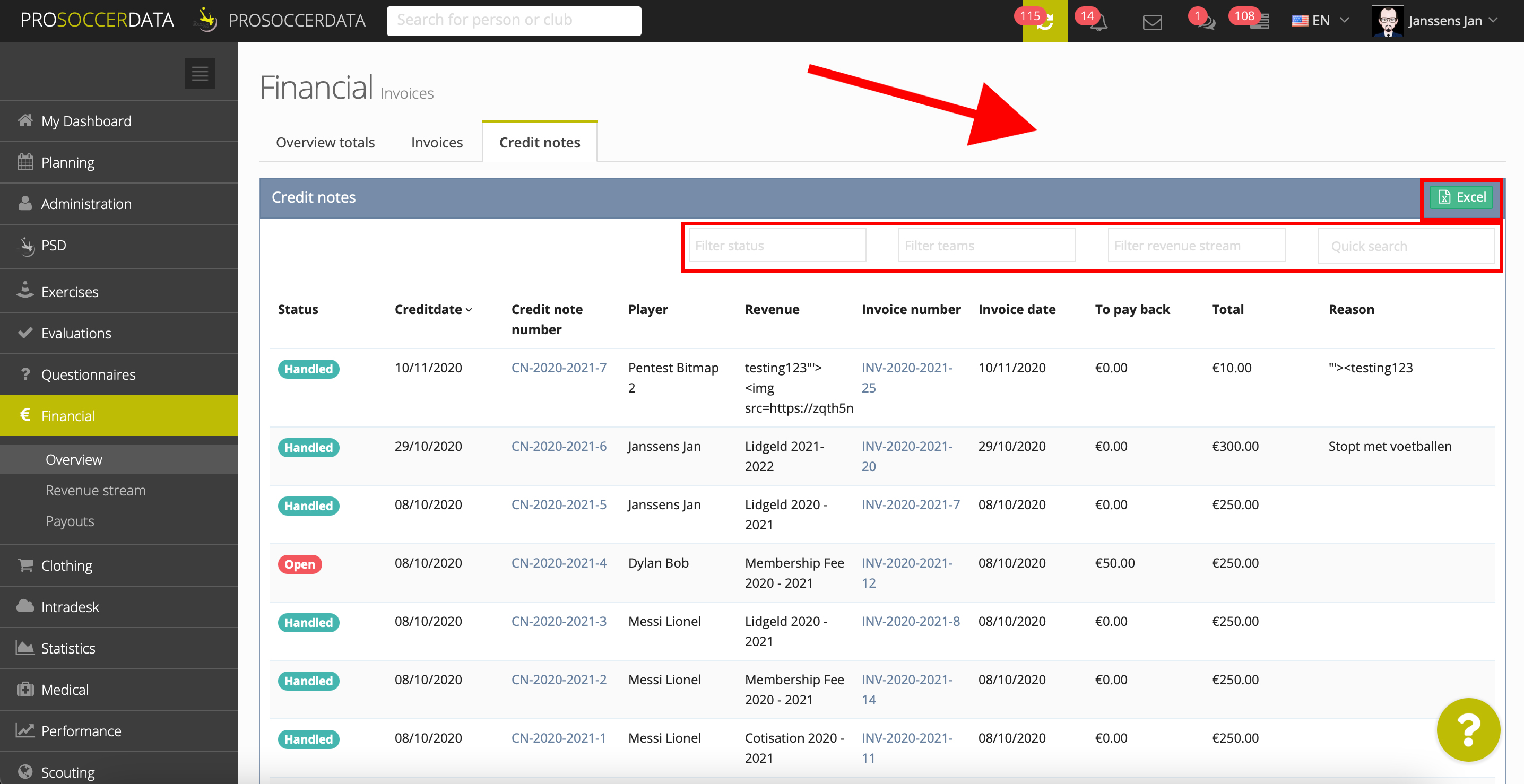
Revenue stream
You can take an export per revenue stream by clicking on the green 'Excel' button next to the revenue stream.
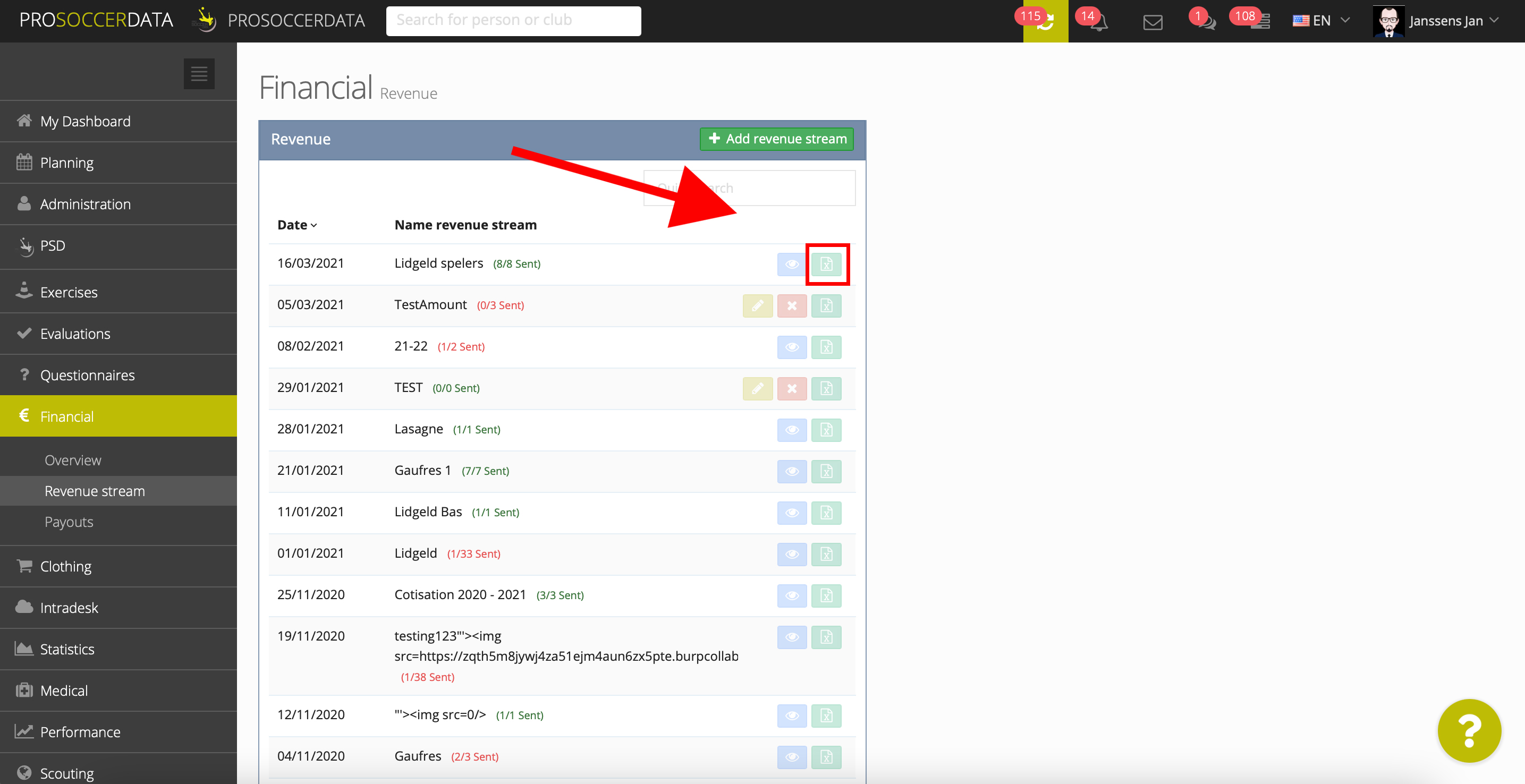
Payouts
You can export an overview of the history of each staff member's payments by clicking on the yellow 'History' button behind his/her name. Next, you can choose which payment you want to export via the table on the left. Afterwards, click on the yellow 'Print' button to obtain an export (print or save as PDF).
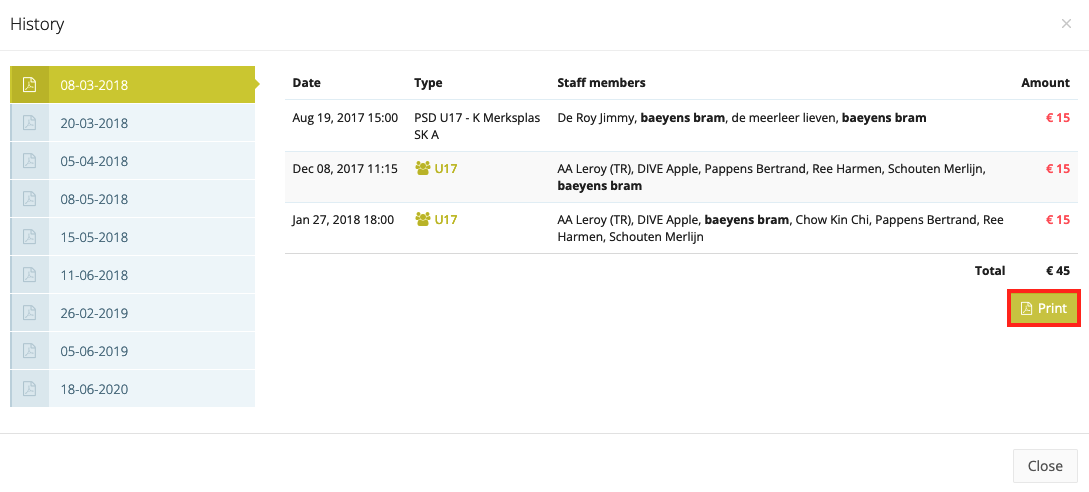
Clothing
You can export an overview of the open orders by clicking on the 'Print' button at the top right (print or save as a PDF).
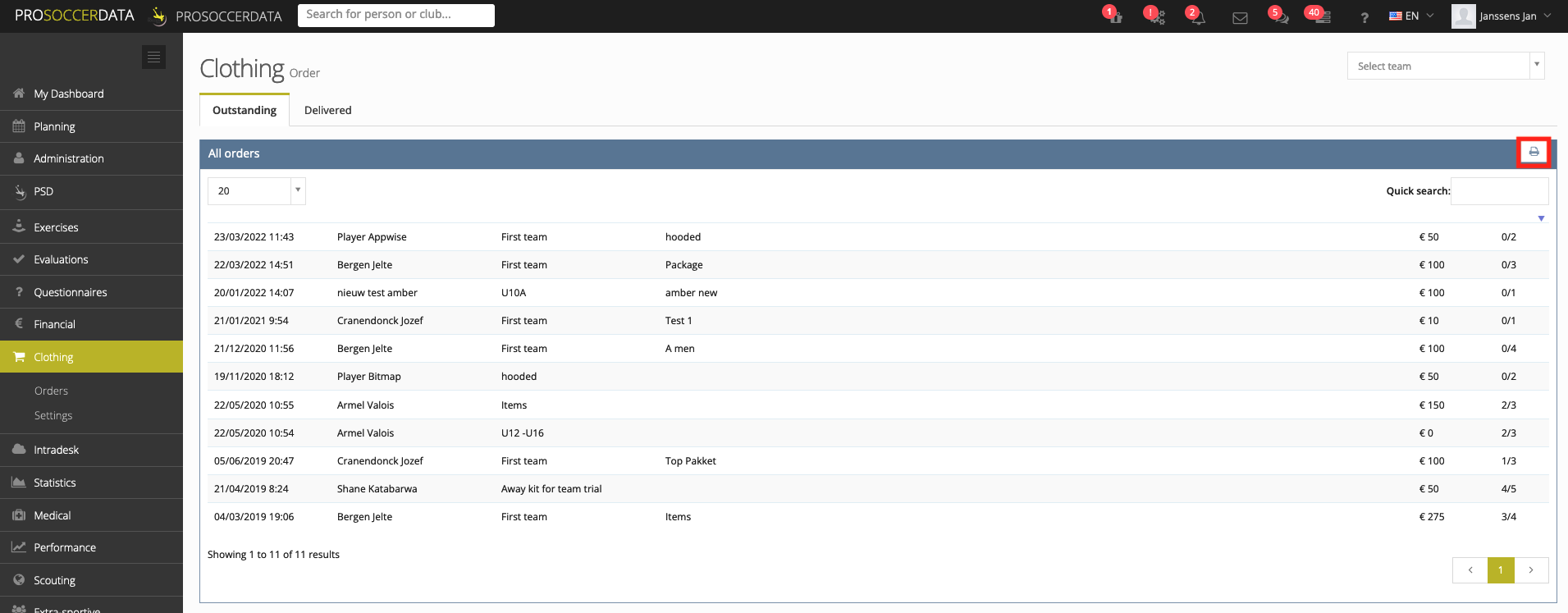
Intradesk
You can export a document by clicking on it (print or save as PDF).
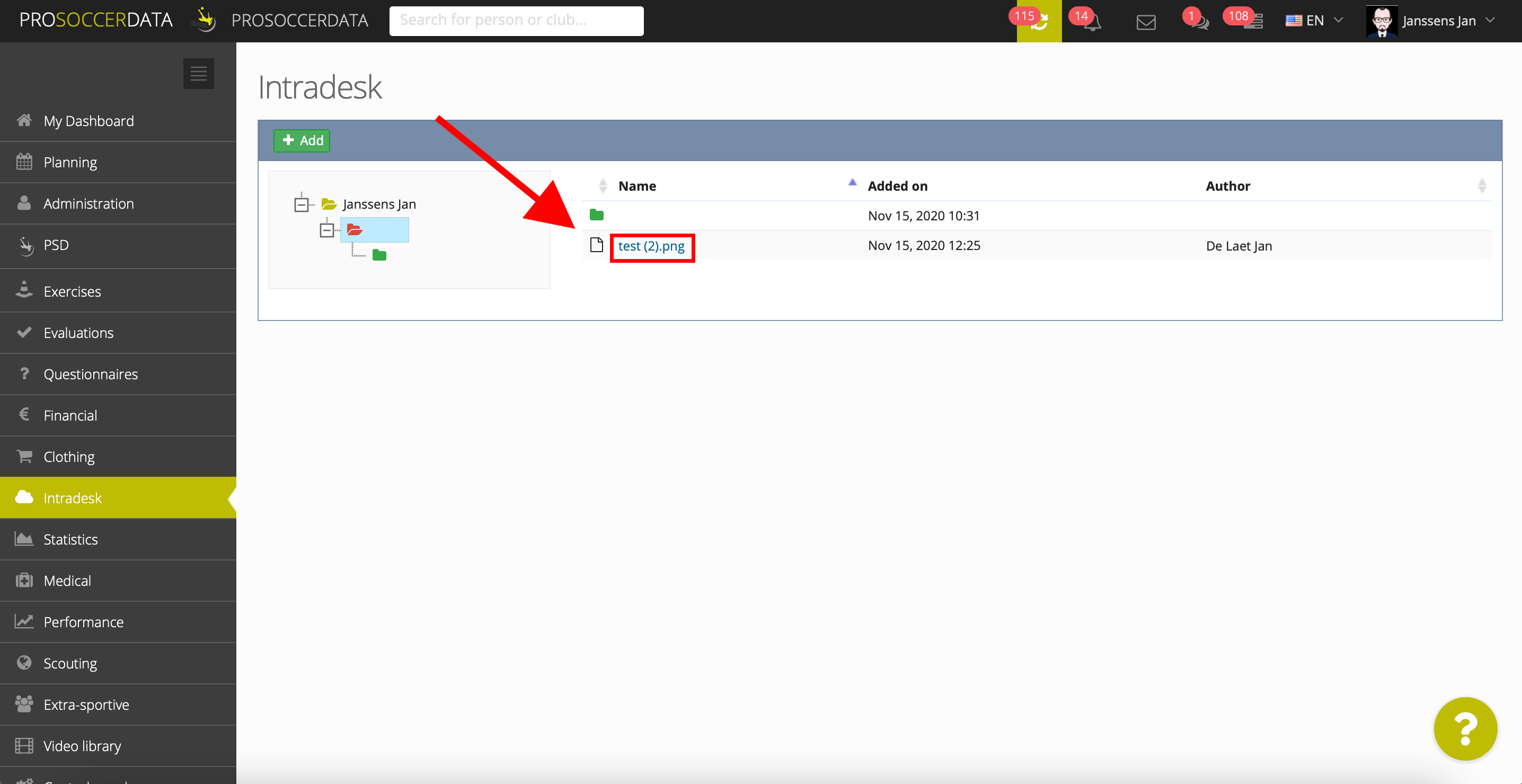
Statistics
Team
- Games: You can select the team on the right and filter the data. You can then export the data by clicking on the green 'Excel' button.
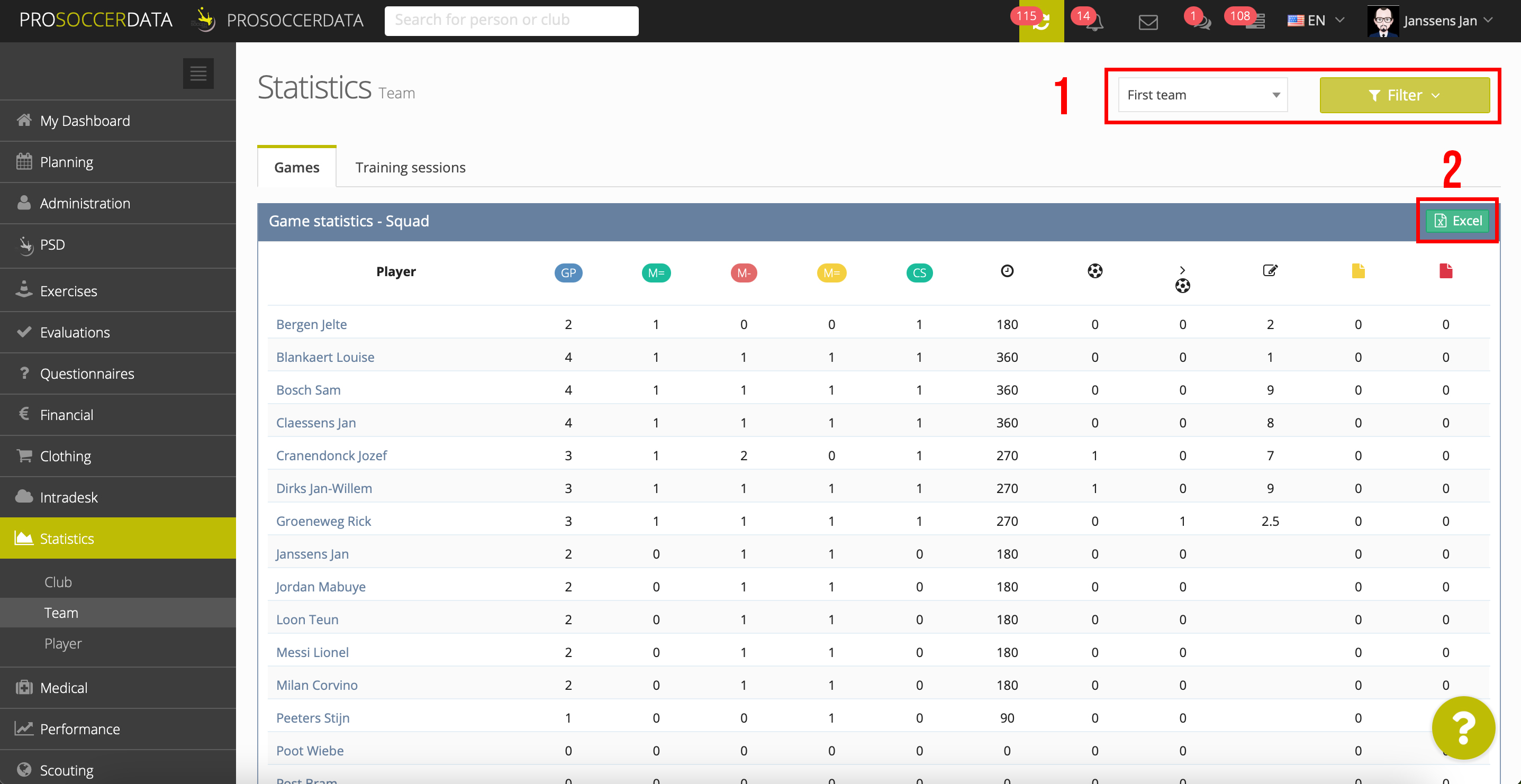
- Training sessions: You can select the team on the right and filter the data. You can then export the data by clicking on the green 'Excel' button.
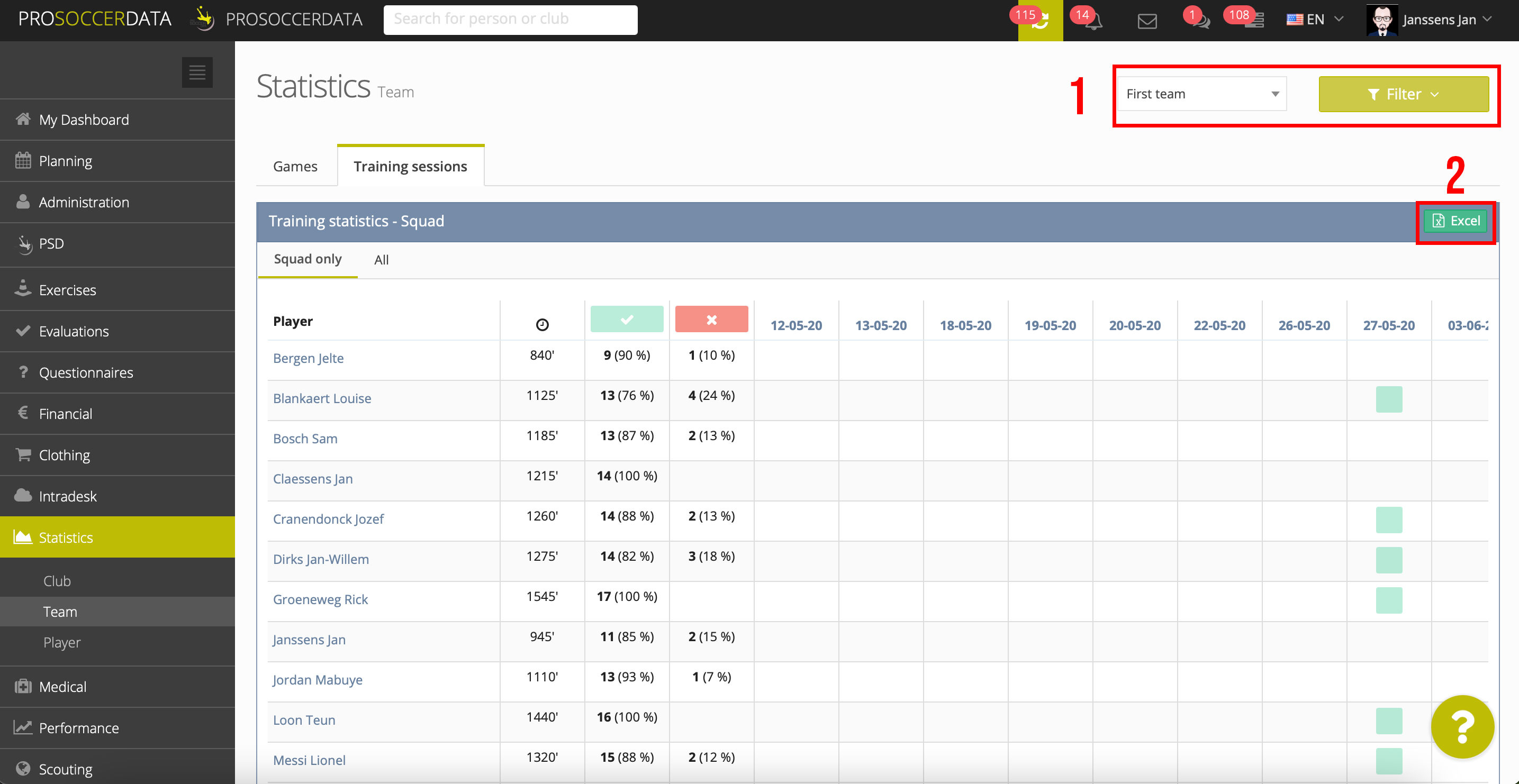
Medical
Player files
First you have to choose the team and the player after which you can click on the grey 'Print' button. Then you have to decide which types, medical tests and period you want to export (print or save as PDF file).
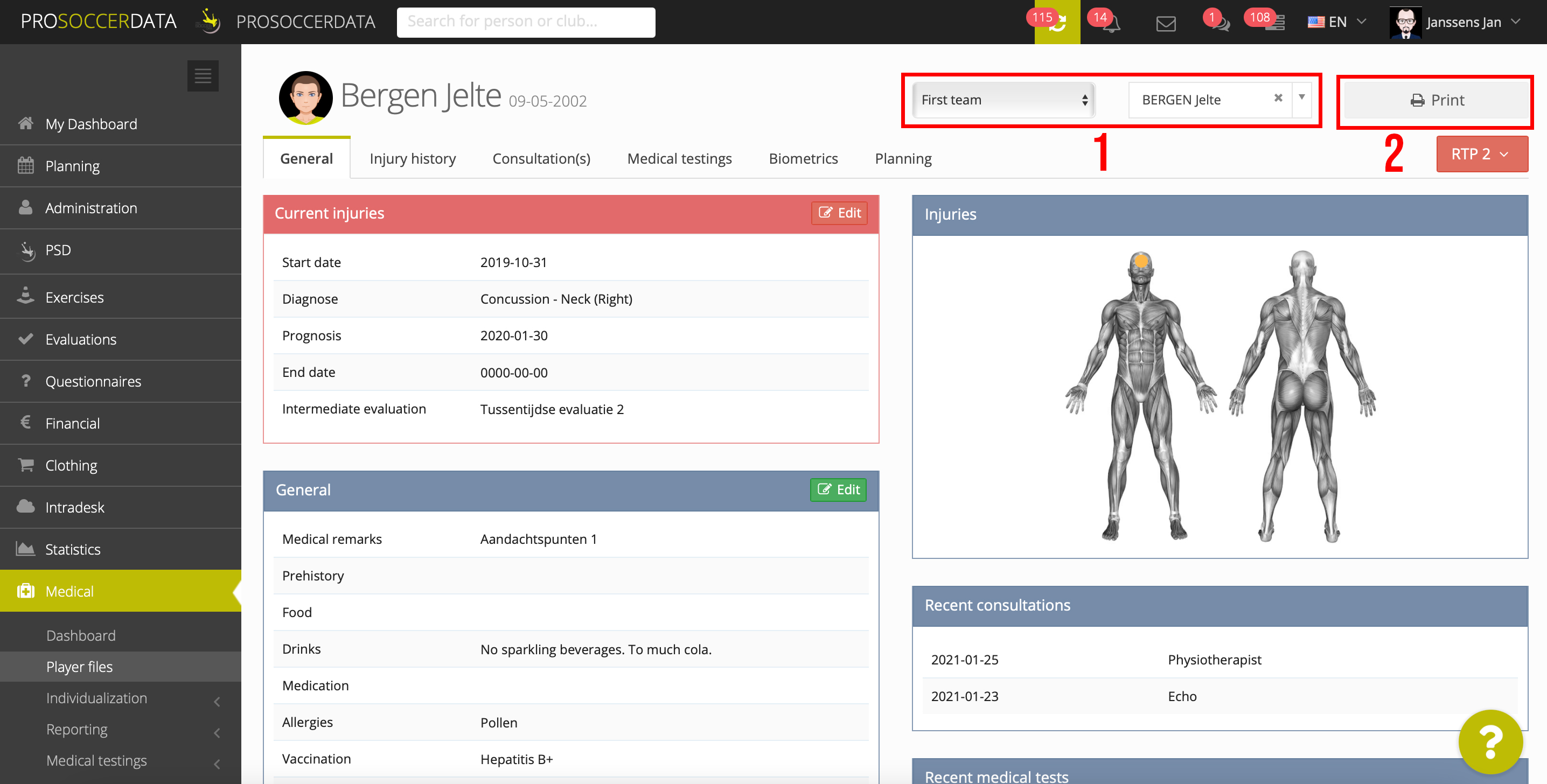
Reporting
- General: You can choose the team(s), the player(s) and the report type via the filters at the top. You can then export the data by clicking on the grey 'Print' button at the top right (print or save as PDF).
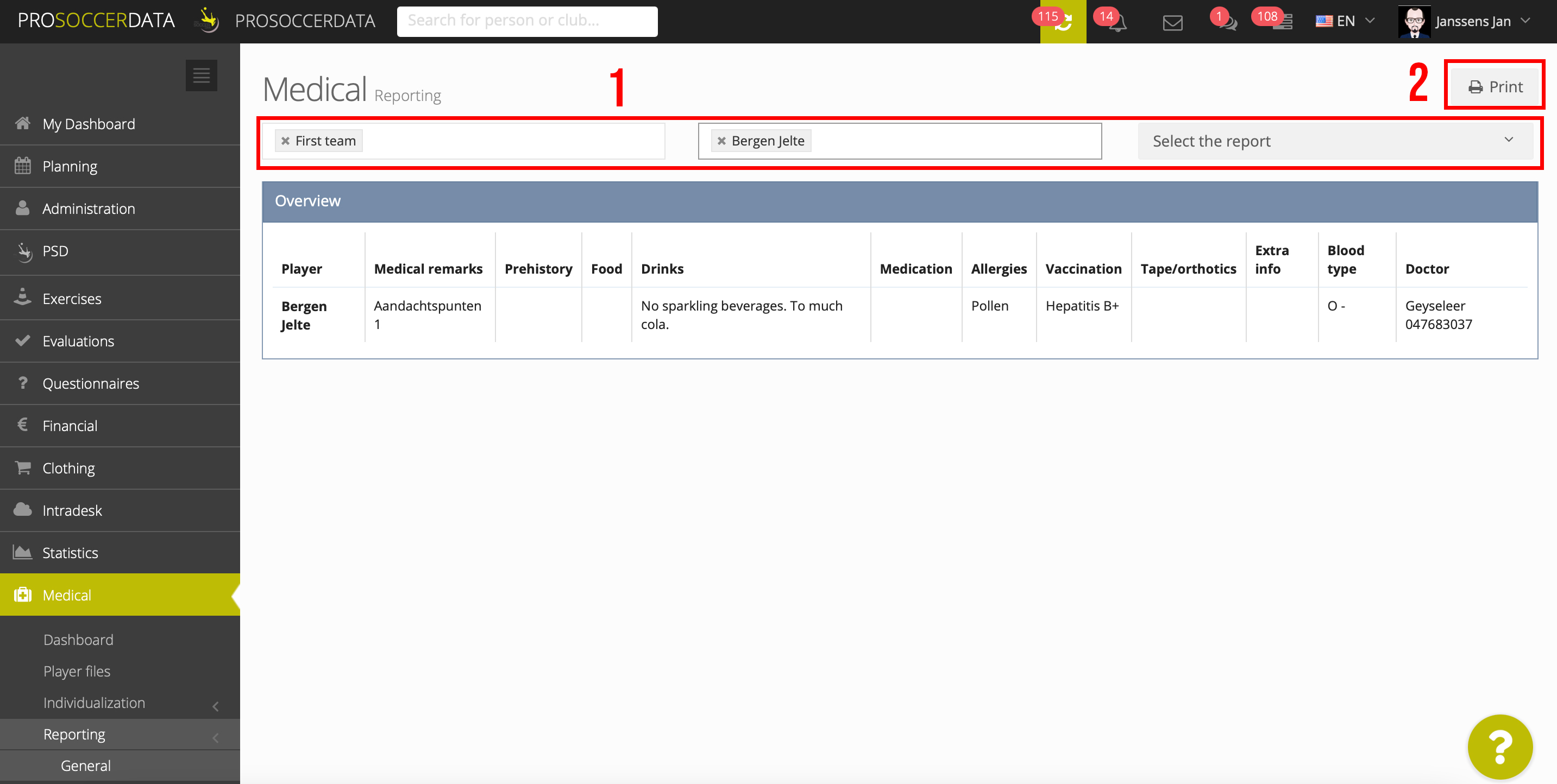
- Biometrics: You can select the team(s), player(s), type and period via the filters at the top. You can then export the data by clicking on the grey 'Print' button at the top right (print or save as PDF).
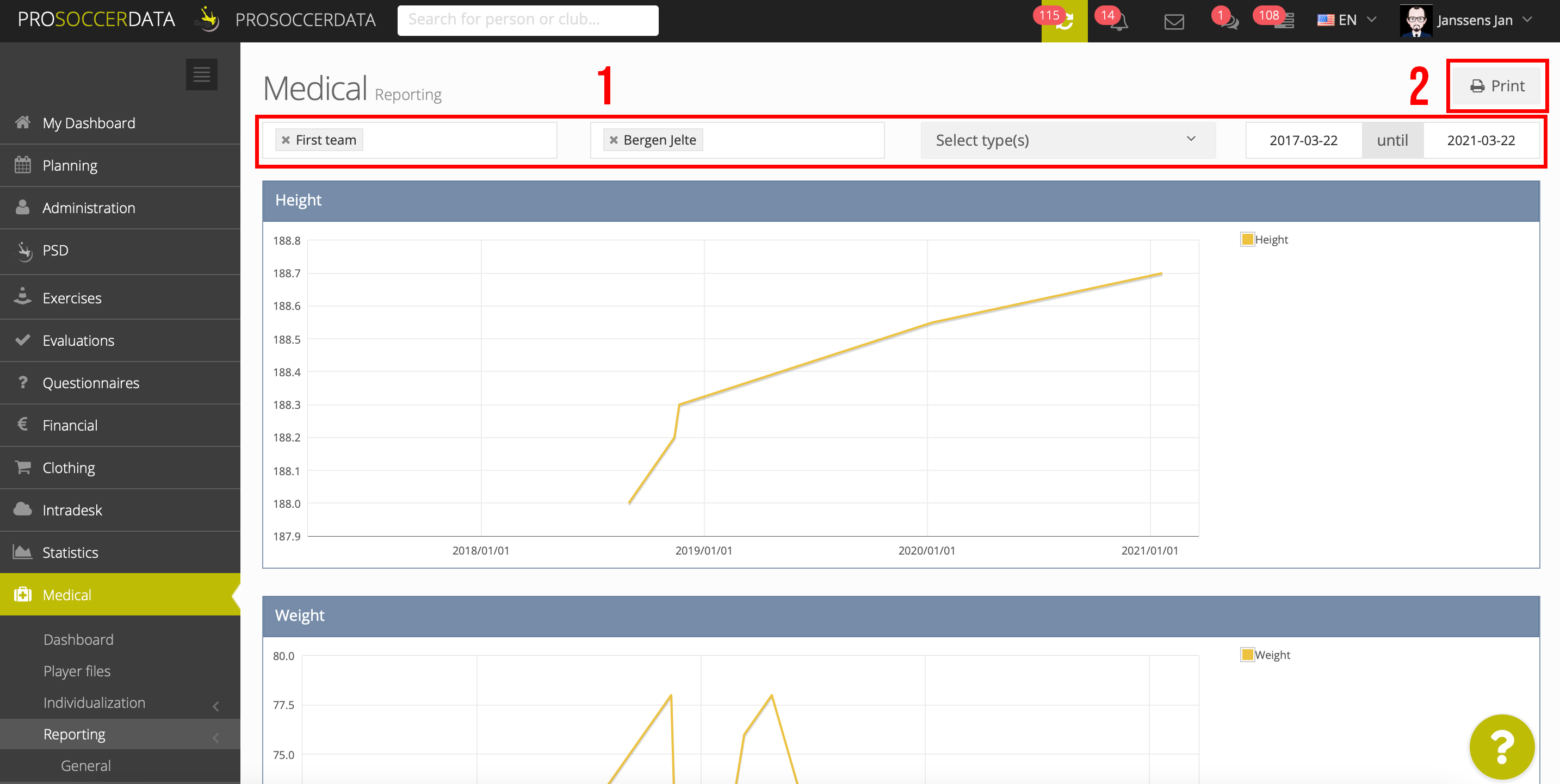
Medical testings
- Team: First, you can choose the team and customize the columns. Then you can export the data by clicking on the 'Print' button (print or save as PDF) in the top right corner.
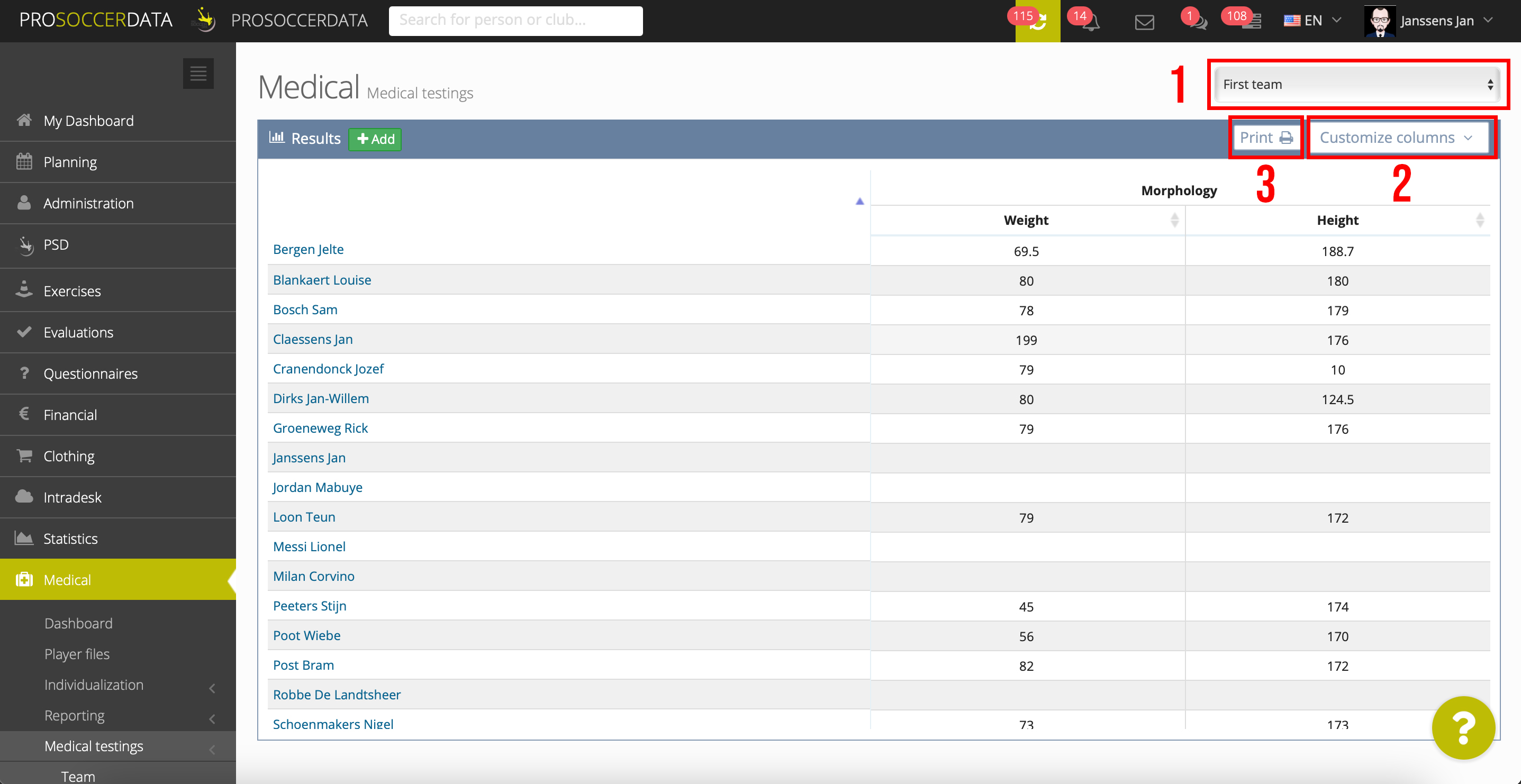
Performance
Tracking
- Team: You can choose the date, the team, the players and the KPIs. Then click on the yellow 'Excel' button to export the data.
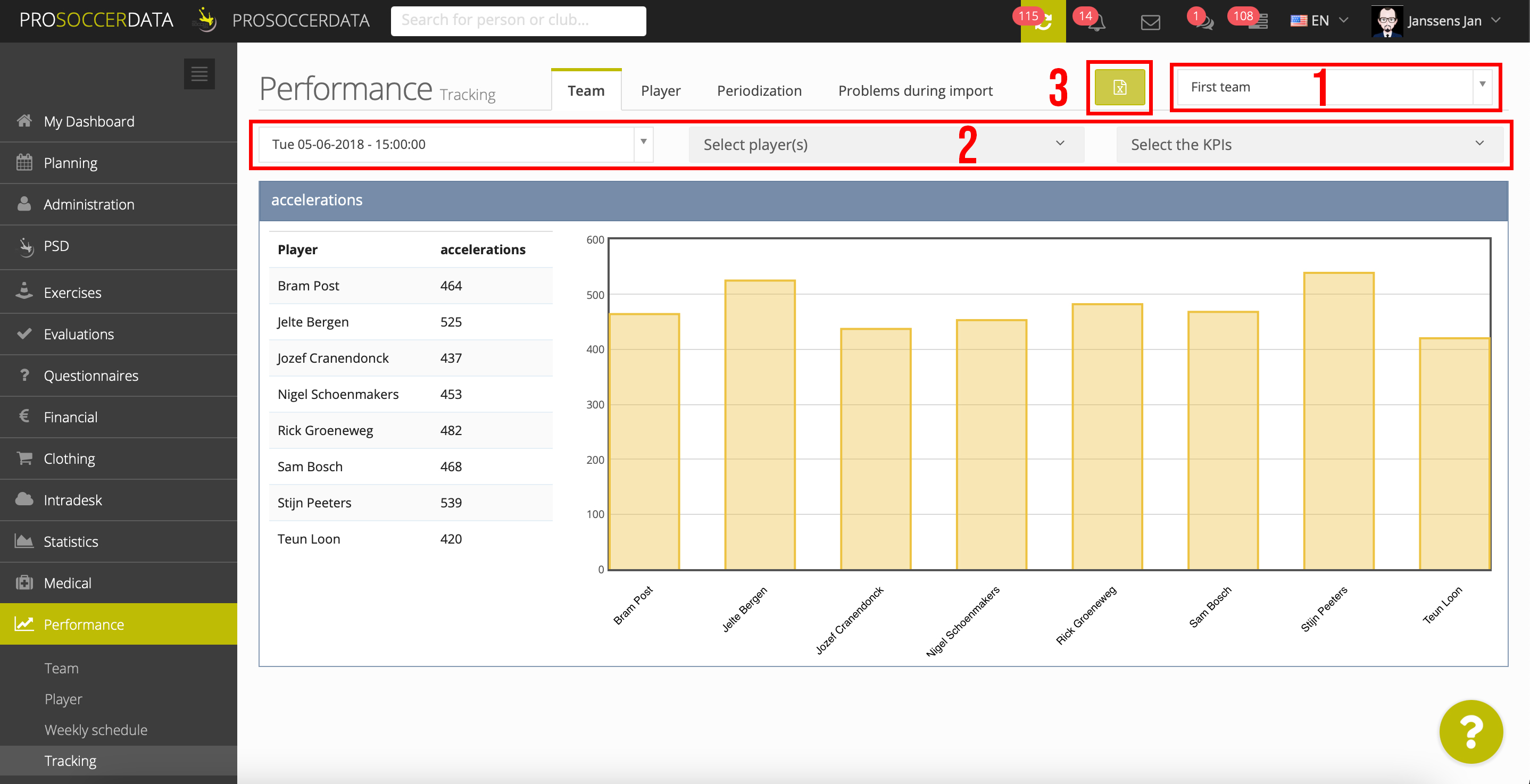
- Periodization: You can choose the date, the team, the players and the KPIs. Then click on the yellow 'Excel' button to export the data.
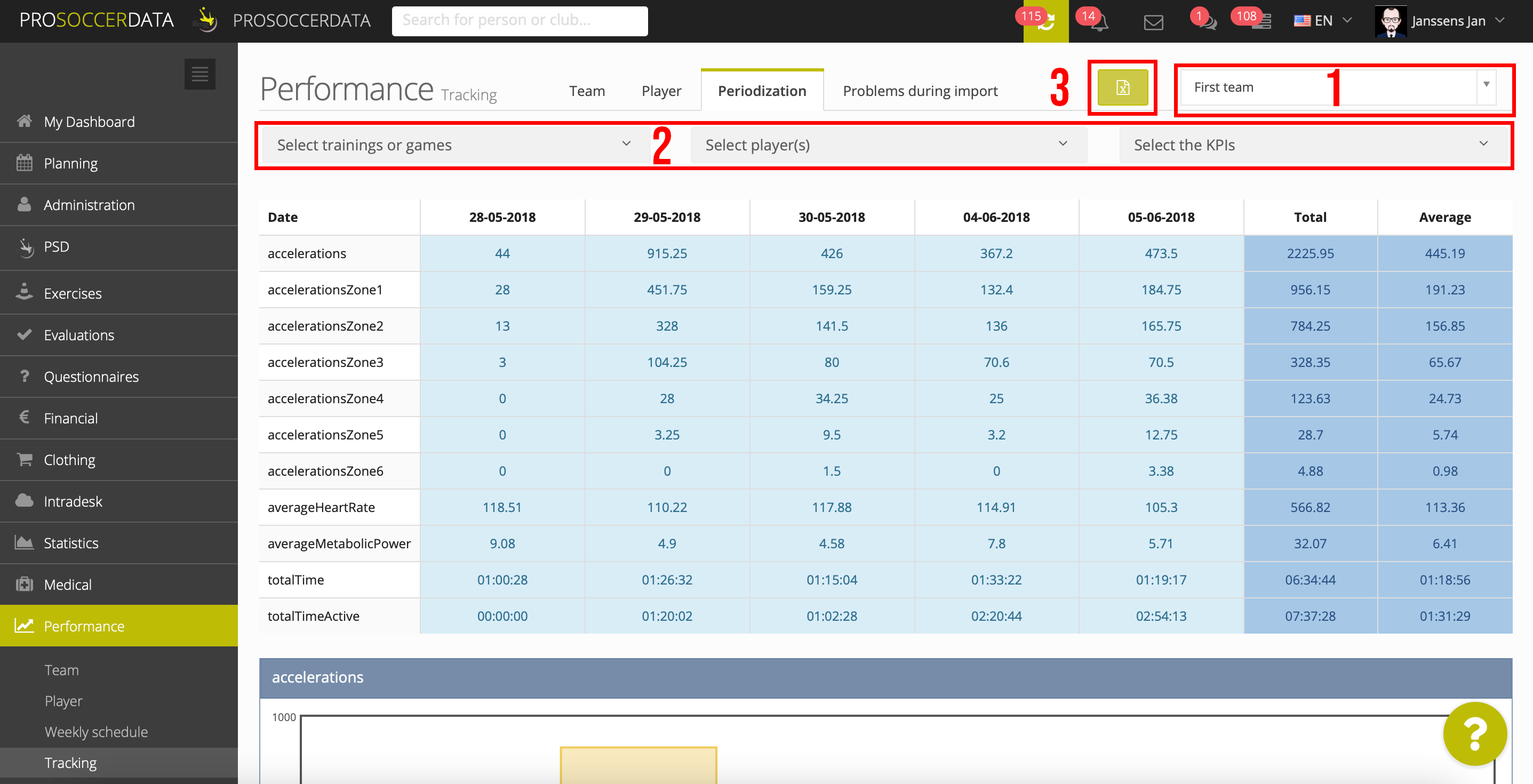
Scouting
Player database
You can take an export of the player database by clicking on the 'Excel' button on the top right. On the left-hand side of the page you can filter the database according to different parameters.

Assignments / Reports
- Reports: By clicking on the yellow 'Go to the scouting report' button, the report opens. You can export this report by clicking on the 'Print' button (print or save as PDF).
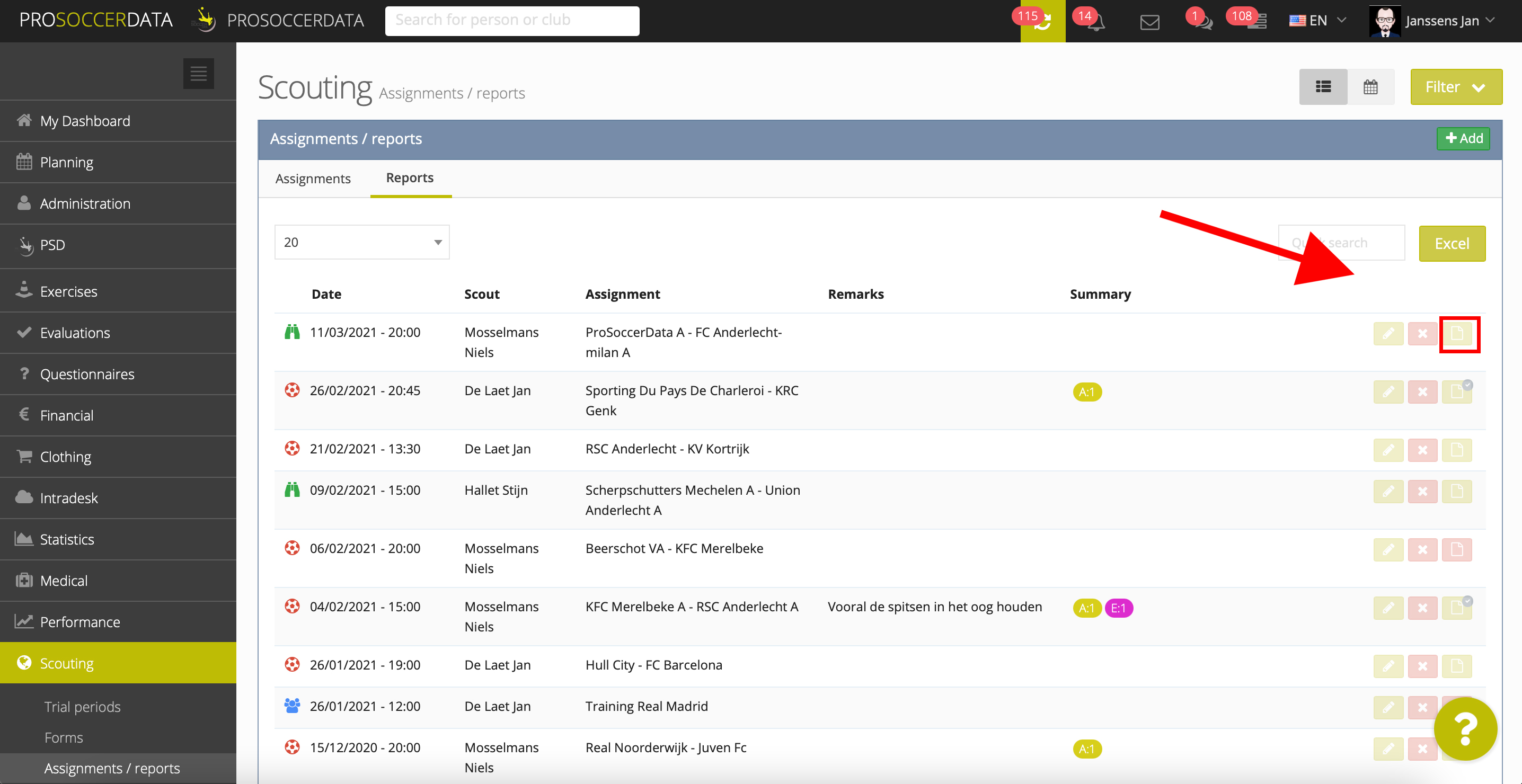
Shadow teams
You can take an export of a shadow team by clicking on the green button 'Create shadow team'. Then you can click on the 'Print' button on the top left to export the team (print or save as a PDF file). You can also export a comparison between 2 shadow teams. You have to click on the 2 shadow teams and then on the blue 'Compare' button. Then you can click on the 'Print' button in the top right corner to export the comparison (print or save as a PDF file).
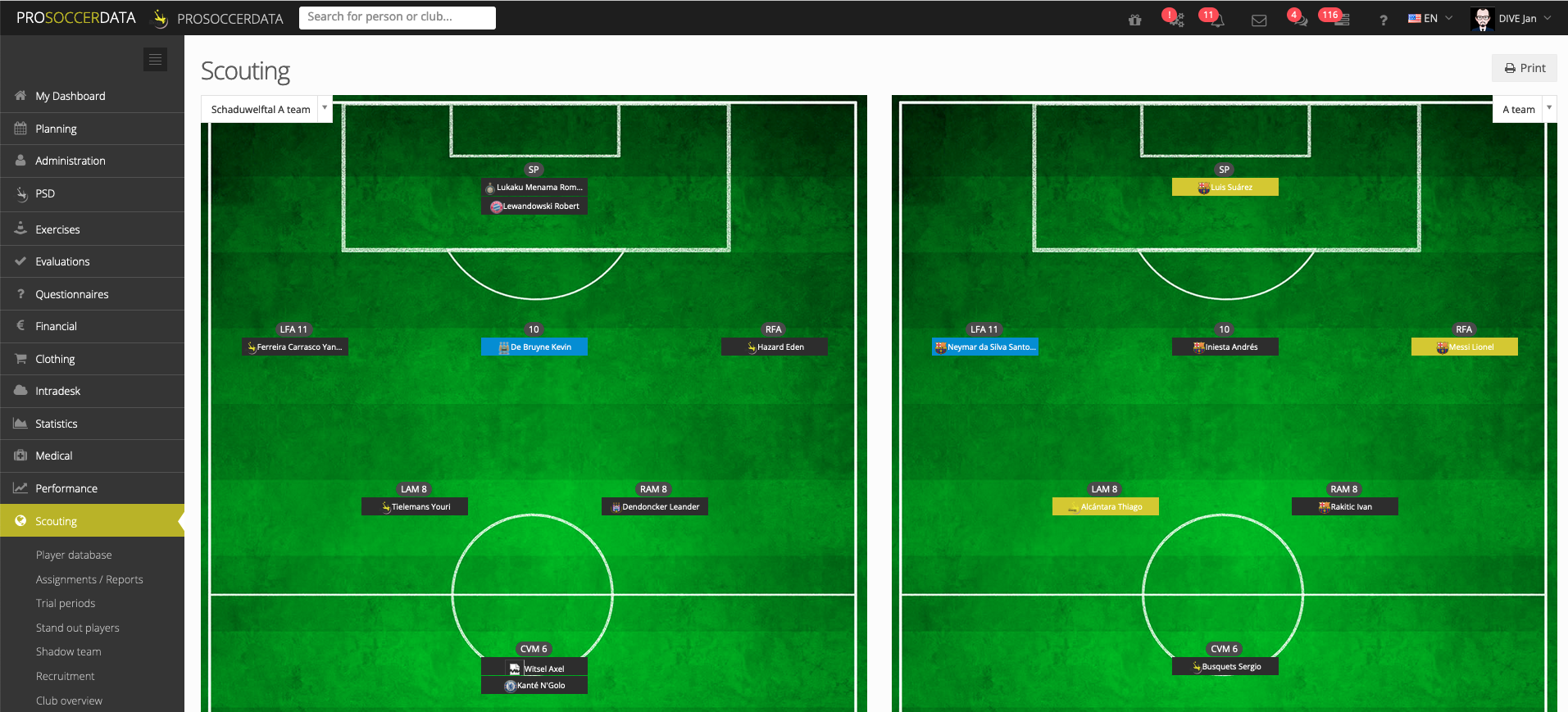
Extra-sportive
Administration
First of all, you can filter the data at the top and determine which information you want to see via the 'Customize columns' button. Then you can take an export by clicking on the 'Download' button.
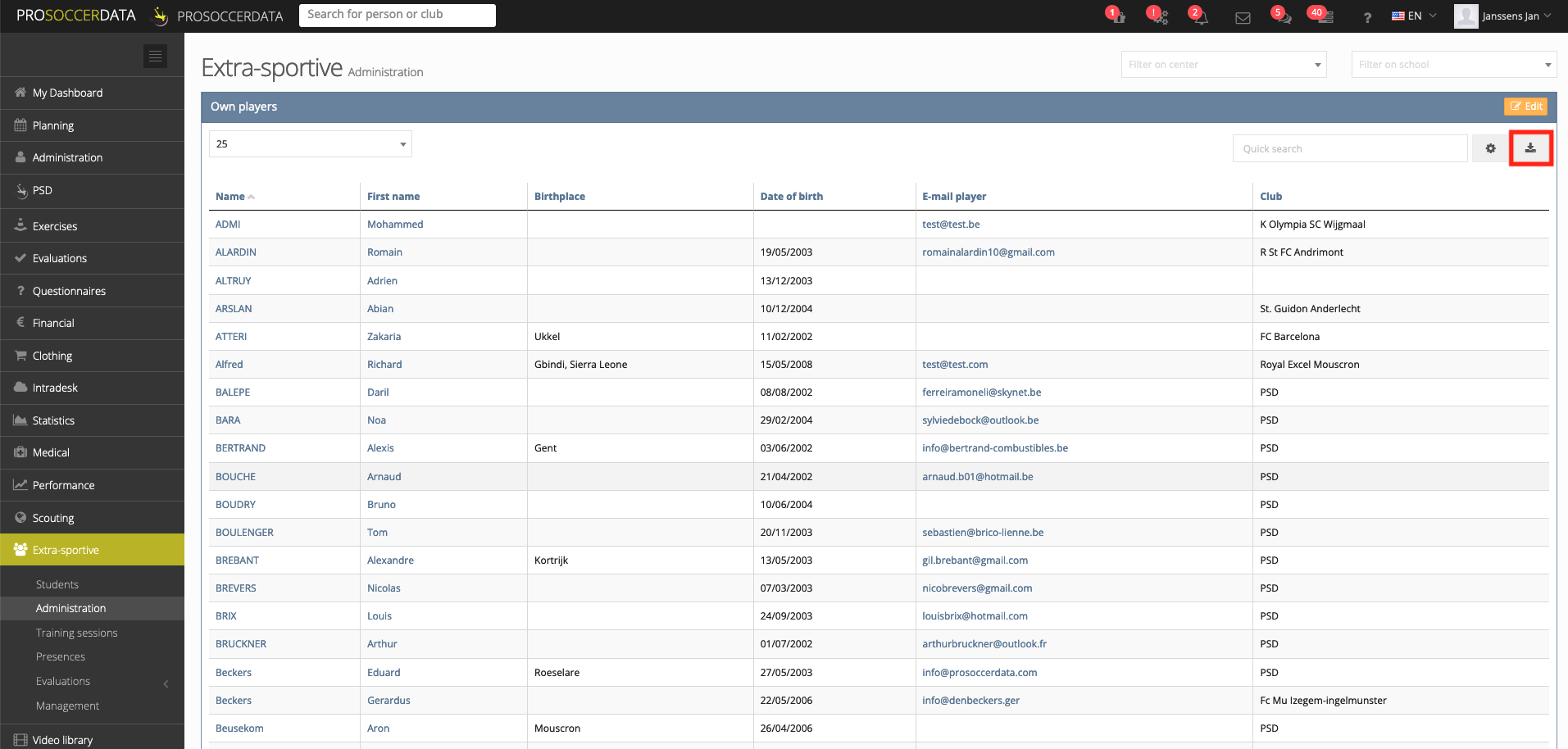
Training sessions
You can export the selection or the training preparation of a training session by clicking on the yellow 'Print' button next to the training session (print or save as PDF).
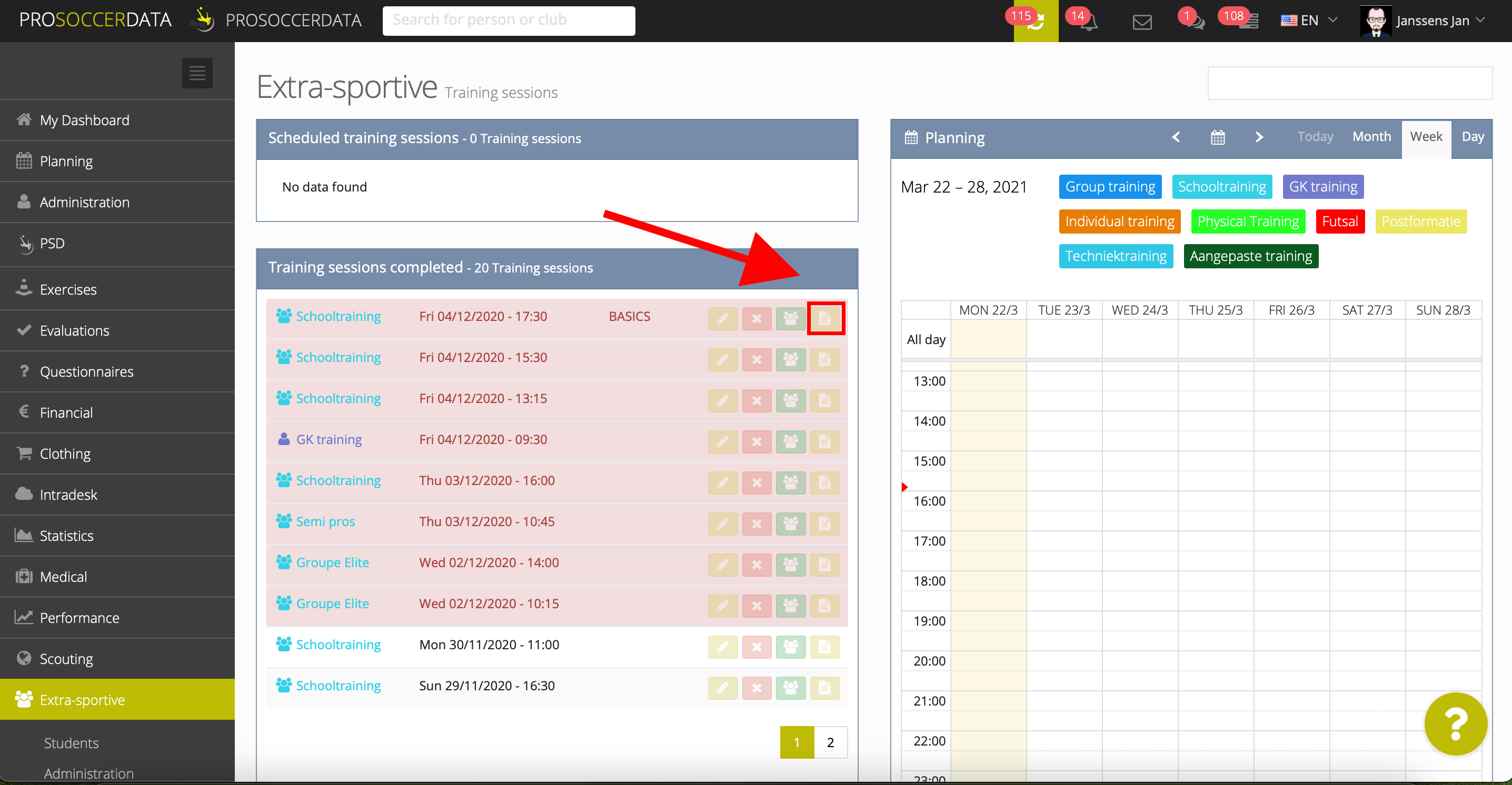
Presences
First of all, you can select the period and the group of which you want an export. Then you can click on the green 'Excel' button at the top right to start the export.
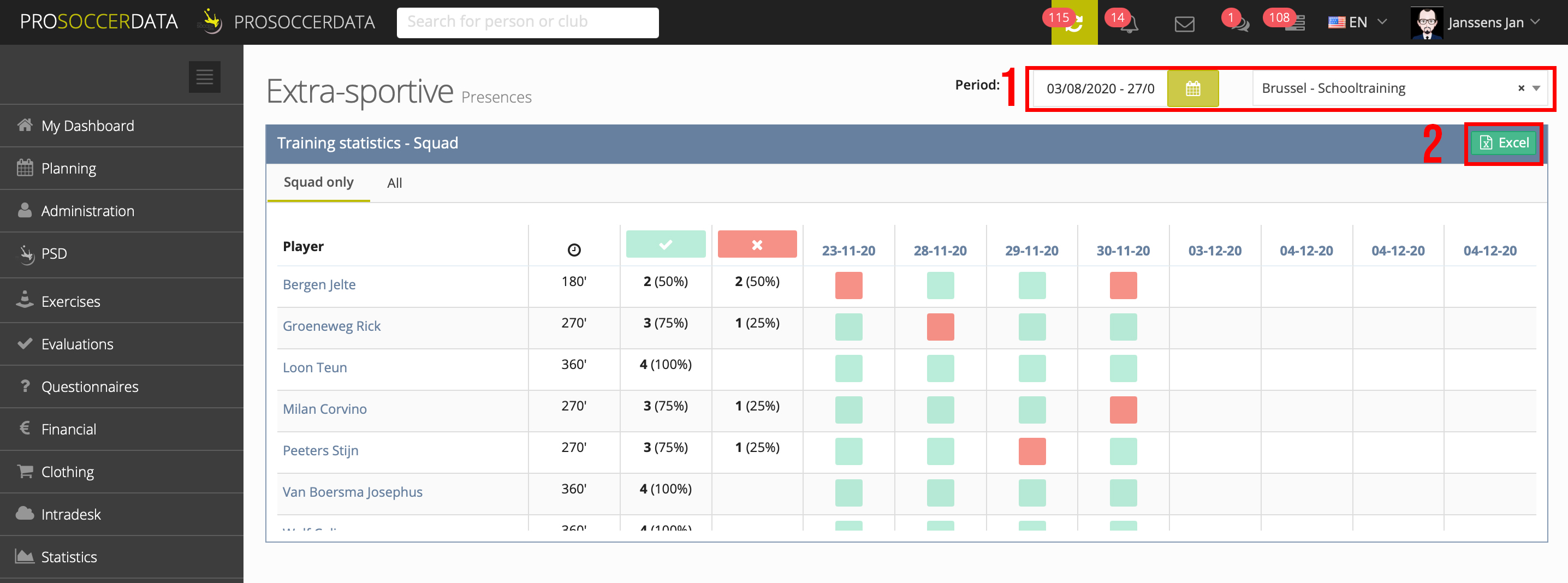
Evaluations
- Overview: You can export one or more evaluations by clicking on a particular group of evaluations and checking all the boxes of the evaluations you want to export. At the top right of your selection you can then click the blue button 'Print evaluation' to export the evaluation(s) (print or save as a PDF file).
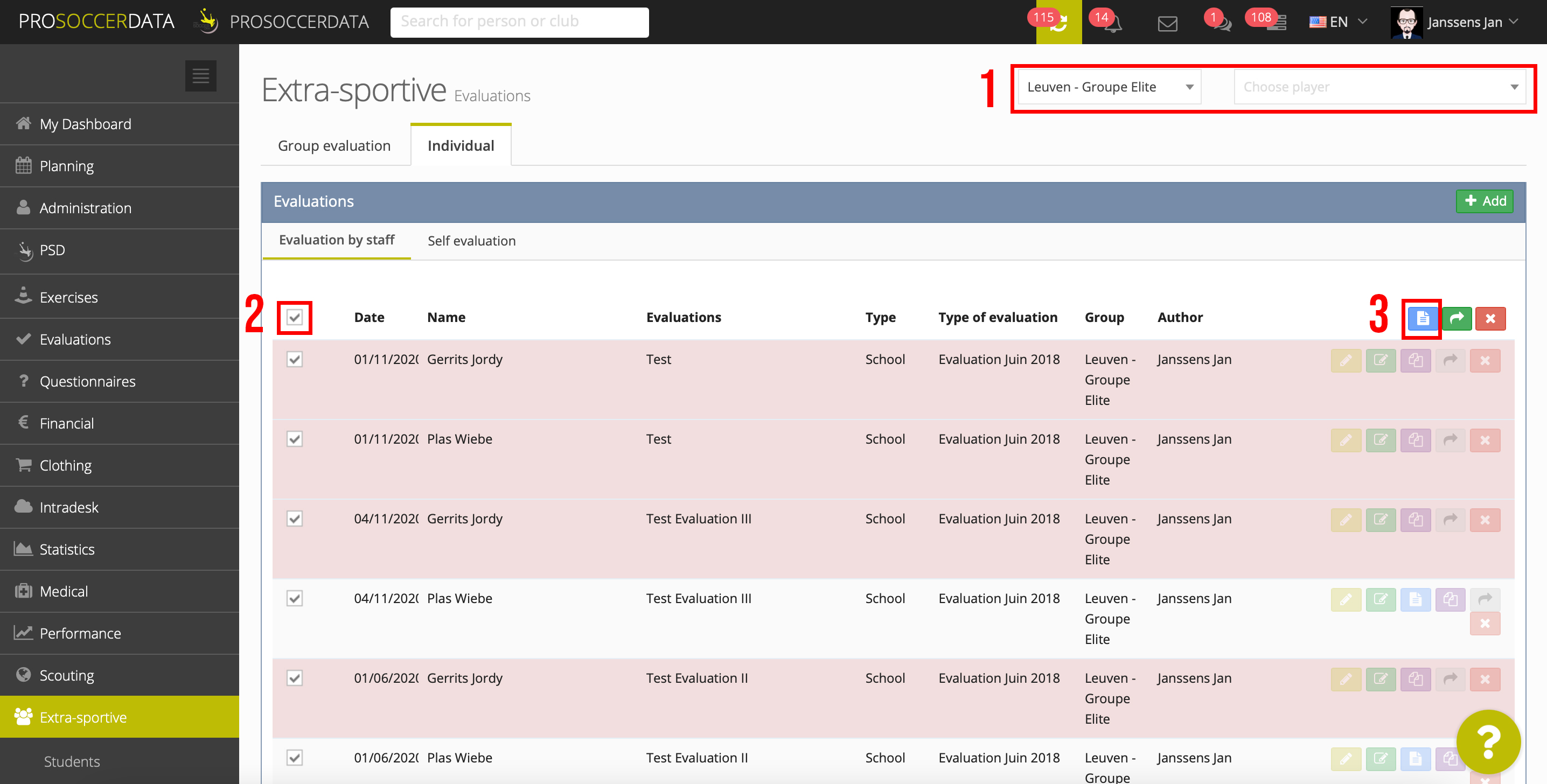
Video library
Search
You can export a video by opening the video and then clicking on the green 'Download' button at the top right.